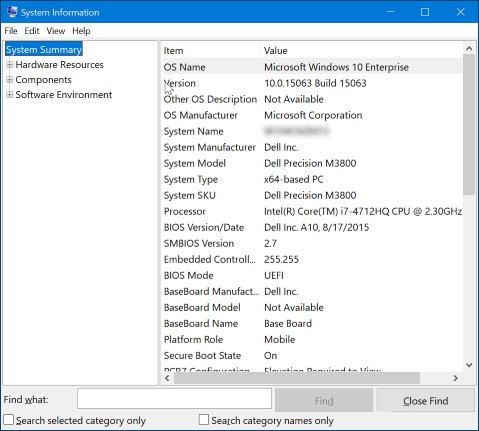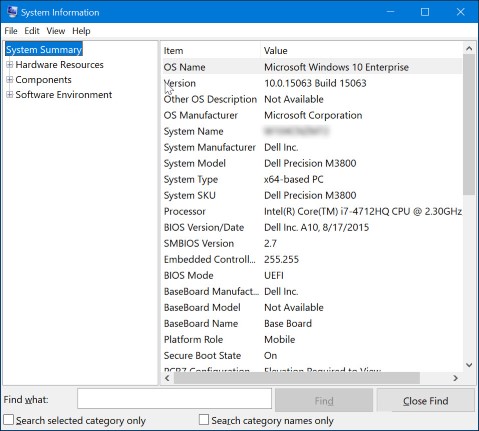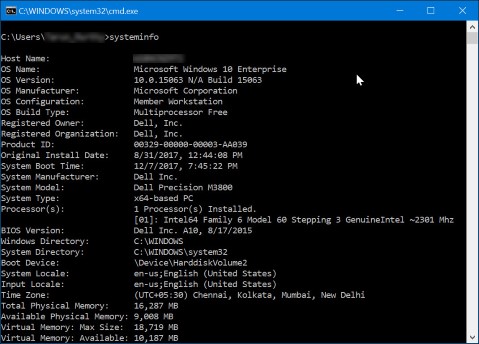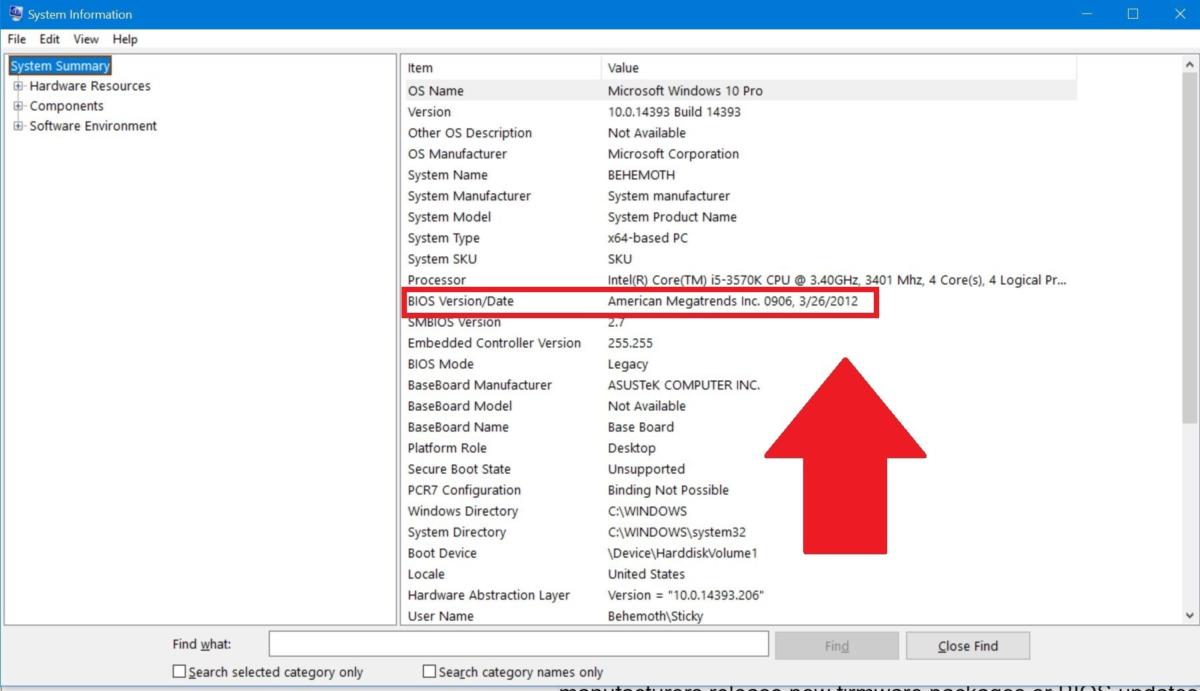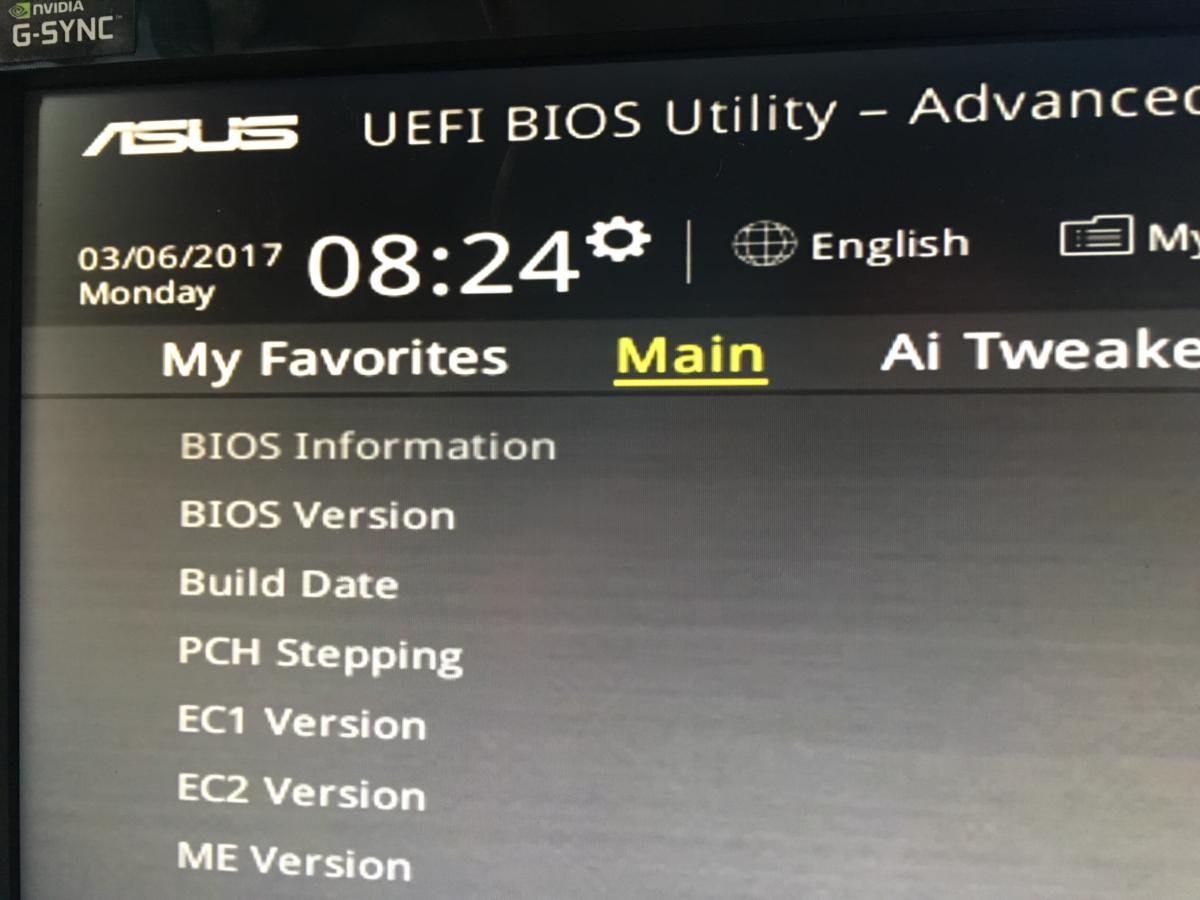כיצד לעדכן את ה- BIOS של המחשב האישי שלך
הערה: ממשק ה- BIOS או UEFI עשוי להיות שונה בין מחשבי Dell שונים. כדי ללמוד כיצד לנווט או לגבי ההגדרות השונות הקיימות ב- BIOS או UEFI, עיין בתיעוד של מחשב ה- Dell שלך.
עדכוני Dell BIOS
מאמר זה מספק מידע על BIOS או UEFI במחשבי Dell. למד כיצד לגשת ל- BIOS או ל- UEFI במחשב של Dell. מצא מידע כיצד להוריד ולהתקין את עדכון ה- BIOS האחרון במחשב של Dell.
סיכום: מאמר זה מספק מידע על BIOS או UEFI במחשבי Dell. למד כיצד לגשת ל- BIOS או ל- UEFI במחשב של Dell. מצא מידע כיצד להוריד ולהתקין את עדכון ה- BIOS האחרון במחשב של Dell. . צפה יותר בצפייה פחות
- תוכן מאמר
- מאפייני מאמר
- דרג מאמר זה
יתכן שמאמר זה תורגם אוטומטית. אם יש לך משוב לגבי איכותו, אנא הודע לנו על השימוש בטופס בתחתית עמוד זה.
תוכן מאמר
הוראות
כיצד לעדכן BIOS
צפו בסרטון זה כדי ללמוד כיצד להוריד ולהתקין את ה- BIOS או UEFI האחרונים במחשב של Dell.
משך: 03:46
כאשר ניתן להשיג, ניתן לבחור הגדרות שפה בכיתוב סגור (כתוביות) באמצעות הגדרות או סמל CC בנגן וידאו זה.
מבוא ל- BIOS
ביוס המכונה גם הגדרת מערכת הוא ראשי תיבות של מערכת קלט או פלט בסיסיים. מחשבי Dell מודרניים מגיעים עם ממשק קושחה אחיד הניתן להרחבה (UEFI). BIOS או UEFI הם קושחה המוטמעת על שבב זיכרון קטן בלוח המערכת או לוח האם של המחשב. זה משמש כממשק בין חומרת המחשב למערכת ההפעלה.
ה- BIOS או UEFI מפעילים את כל החומרה הבסיסית הנדרשת לאתחל את מערכת ההפעלה כאשר המחשב מופעל. זה כולל אך אינו מוגבל ל:
- ערכת שבבים
- מעבד ומטמון
- זיכרון מערכת או זיכרון RAM
- בקרי וידאו ושמע
- מקלדת ועכבר
- כונני דיסק פנימיים
- בקרי רשת
- כרטיסי הרחבה פנימיים
כדי לגשת למערך ה- BIOS או למערכת במחשבי Dell, בצע את הצעדים הבאים.
- לחץ על מקש F2 מספר פעמים במסך הלוגו של Dell במהלך ההפעלה.
- לחלופין, לחץ על מקש F12 מספר פעמים במסך הלוגו של Dell במהלך ההפעלה ובחר הגדרת BIOS אוֹ הגדרת מערכת מהתפריט.
הערה: ממשק ה- BIOS או UEFI עשוי להיות שונה בין מחשבי Dell שונים. כדי ללמוד כיצד לנווט או לגבי ההגדרות השונות הקיימות ב- BIOS או UEFI, עיין בתיעוד של מחשב ה- Dell שלך.
אַזהָרָה: ממשק ה- BIOS או UEFI מיועד למשתמשי מחשב מתקדמים. שינוי הגדרות מסוימות יכול למנוע מהמחשב להשלים את הכוח במבחן עצמי (POST), למנוע ממערכת ההפעלה טעינה או אובדן פוטנציאלי של נתונים.
כיצד לעדכן את ה- BIOS או UEFI במחשב Dell
Dell Technologies ממליצה לעדכן את ה- BIOS או UEFI כחלק ממחזור העדכון המתוכנן שלך. עדכוני BIOS או UEFI יכולים לרוב לתקן בעיות, להוסיף תכונות, או שניהם ל- BIOS. עדכון BIOS מכיל שיפורים או שינויים תכונות המסייעים לשמור על תוכנת המערכת הנוכחית ותואמת למודולי מחשב אחרים (חומרה, קושחה, מנהלי התקנים ותוכנה). עדכון BIOS מספק גם עדכוני אבטחה ויציבות מוגברת.
DELL מספקת כלי עזר לתקנה של BIOS בהתקנה עצמית קלה לשימוש. עדכוני BIOS קריטיים נדחפים גם דרך Windows Update.
אַזהָרָה: הקפד לגבות את הנתונים שלך לפני שתנסה לעדכן את ה- BIOS. שגיאות במהלך עדכון BIOS עלולות לגרום לאובדן פוטנציאלי של נתונים.
אַזהָרָה: נתק מכשירים כמו כונני USB חיצוניים, מדפסות וסורקים לפני שתעדכן את ה- BIOS במחשב.
אַזהָרָה: יש לחייב את סוללת המחשב הנייד של Dell לפחות 10% לפני שתתחיל לעדכן את ה- BIOS. Dell Technologies ממליצה להריץ את המחשב הנייד על כוח AC לפני שתמשיך בתהליך העדכון.
זְהִירוּת: השבת את BitLocker לפני שתמשיך לעדכן את ה- BIOS במחשב Dell. אם BitLocker לא מושעה, בפעם הבאה שתאתחל מחדש את המחשב הוא לא יזהה את מקש BitLocker. אתה מתבקש להזין את מקש השחזור להתקדמות, והמחשב מבקש את מקש השחזור בכל אתחול מחדש. אם מפתח השחזור אינו ידוע, הדבר יכול לגרום לאובדן נתונים או להתקנה מחדש של מערכת הפעלה מיותרת.
הערה: עליך להיות מחובר כמנהל מערכת להתקנת עדכון ה- BIOS במחשב ה- Dell שלך.
הערה: עליך להיות מחובר כמנהל מערכת כדי להוריד ולהתקין את אפליקציית התמיכה במחשב Dell שלך.
הערה: עדכן בהדרגה את גרסת ה- BIOS, אם גרסת ה- BIOS המותקנת במחשב שלך אינה מעודכנת ביותר משתי גרסאות. זה נמנע מבעיות תאימות. למד כיצד לבדוק את גרסת ה- BIOS במחשב שלך.
לפני שתתחיל, השעה זמנית את הגנת Bitlocker ב- Windows. למד כיצד להפעיל או להשבית את BitLocker באמצעות TPM ב- Windows. הגנת Bitlocker חוזרת אוטומטית כאשר המחשב מופעל מחדש.
- דפדף ל- https: // www.דל.com/תמיכה/נהגים.
- זהה את מחשב ה- Dell שלך.
- נְקִישָׁה הורד והתקן את התמיכה כדי להטיל אוטומטית את מחשב ה- Dell שלך. עקוב אחר ההוראות על המסך להתקנה Dell SupportAssist.
- לחלופין, הזן את תג השירות, אקספרס קוד שירות, או את המספר הסידורי של מחשב Dell ולחץ לחפש.
- לחלופין עיין בכל המוצרים כדי לבחור ידנית את מחשב ה- Dell שלך מהקטלוג.
- בחר את מערכת הפעלה המותקן במחשב.
- תַחַת קטגוריה, בחר ביוס.
- אתר את האחרון ביוס מערכת.
- נְקִישָׁה הורד ושמור את הקובץ במחשב שלך.
- באמצעות סייר קבצים (ידוע גם בשם Windows Explorer), דפדף למיקום בו נשמר הקובץ שהורד.
- לחץ פעמיים על קובץ ההגדרה של BIOS שהורדה ופעל לפי ההוראות על המסך כדי להשלים את תהליך ההתקנה.
- המחשב מפעיל מחדש ומשלים את תהליך עדכון ה- BIOS.
מידע נוסף
שאלות נפוצות
לחץ כדי להרחיב קטע למטה למידע נוסף.
היכן אני מוצא מידע על ההגדרות השונות הקיימות ב- BIOS או UEFI?
למידע על ההגדרות השונות הזמינות ב- BIOS או UEFI של מחשב Dell שלך, עיין בתיעוד של מחשב ה- Dell שלך.
כיצד לגשת ל- BIOS או ל- UEFI (נקרא גם הגדרת מערכת) במחשב Dell?
כדי לגשת ל- BIOS או ל- UEFI (נקרא גם הגדרת מערכת) במחשב Dell:
- לחץ על מקש F2 מספר פעמים במסך הלוגו של Dell במהלך ההפעלה.
- לחלופין, לחץ על מקש F12 מספר פעמים במסך הלוגו של Dell במהלך ההפעלה ובחר הגדרת BIOS אוֹ הגדרת מערכת .
מה ההבדל בין BIOS ל- UEFI?
BIOS ו- UEFI הם שני סוגים של ממשקי קושחה למחשבים העובדים כמתורגמן בין מערכת ההפעלה לקושחת המחשב.
BIOS משתמש ברשומת האתחול של Master (MBR) כדי לשמור מידע על נתוני הכונן הקשיח בזמן ש- UEFI משתמש בטבלת Partition של GUID (GPT).
כיצד לבדוק אם מחשב Dell משתמש ב- BIOS או UEFI ב- Windows?
כדי לבדוק אם מחשב ה- Dell שלך משתמש ב- BIOS או UEFI ב- Windows:
- לחץ על מקש Windows + R במקלדת.
- בתוך ה לָרוּץ תיבת דו -שיח, הקלד MSINFO32 ולחץ על מקש Enter.
- בחלון המידע של המערכת, חפש “מצב BIOS” ((איור 1).
איור 1: צילום מסך של גרסת ה- BIOS במידע המערכת.
כיצד לזהות את גרסת ה- BIOS במחשב של Dell?
כדי לזהות את גרסת ה- BIOS באמצעות מידע על מערכת ב- Microsoft Windows:
- לחץ על מקש Windows + R במקלדת.
- בתוך ה תיבת דו -שיח, הקלד MSINFO32 ולחץ על מקש Enter.
- בחלון המידע של המערכת, חפש “גרסת BIOS/תאריך” ((איור 2).
איור 2: צילום מסך של גרסת ה- BIOS במידע המערכת.
כדי לזהות את גרסת ה- BIOS באמצעות שורת הפקודה ב- Microsoft Windows:
- לחץ על מקש Windows + R במקלדת.
- בתוך ה לָרוּץ תיבת דו -שיח, הקלד CMD ולחץ על מקש Enter.
- בחלון שורת הפקודה, חפש “גרסת BIOS” ((איור 3).
איור 3: צילום מסך של גרסת ה- BIOS בשורת הפקודה.
כדי לזהות את גרסת ה- BIOS באמצעות ממשק ה- BIOS:
- לאתחל את המחשב.
- לחץ על מקש F2 במסך הלוגו של Dell במהלך ההפעלה.
- תחת רָאשִׁי אוֹ מידע מערכת כרטיסייה, חפש גרסת BIOS.
כיצד להוריד את ה- BIOS האחרון למחשב של Dell?
עדכון BIOS למחשבי Dell ניתן להורדה בכתובת https: // www.דל.com/תמיכה/נהגים. עדכוני BIOS קריטיים נדחפים גם דרך Windows Update.
הערה: יתכן כי עדכון BIOS לא יהיה זמין עבור כל מחשבי ה- Dell.
- דפדף ל- https: // www.דל.com/תמיכה/נהגים.
- זהה את מחשב ה- Dell שלך.
- נְקִישָׁה הורד והתקן את התמיכה כדי להטיל אוטומטית את מחשב ה- Dell שלך. עקוב אחר ההוראות על המסך להתקנה Dell SupportAssist.
- לחלופין, הזן את תג השירות, אקספרס קוד שירות, או את המספר הסידורי של מחשב Dell ולחץ לחפש.
- לחלופין כדי לבחור ידנית את מחשב ה- Dell שלך מהקטלוג.
- בחר את המותקן במחשב.
- תַחַת קטגוריה, בחר ביוס.
- אתר את האחרון ביוס מערכת.
- הורד ושמור את הקובץ במחשב שלך.
כיצד להתקין את ה- BIOS האחרון במחשב של Dell?
DELL מספקת כלי עזר לתקנה של BIOS בהתקנה עצמית קלה לשימוש. עדכוני BIOS קריטיים נדחפים גם דרך Windows Update.
אַזהָרָה: הקפד לגבות את הנתונים שלך לפני שתנסה לעדכן את ה- BIOS. שגיאות במהלך עדכון BIOS עלולות לגרום לאובדן פוטנציאלי של נתונים.
אַזהָרָה: נתק מכשירים כמו כונני USB חיצוניים, מדפסות, סורקים לפני עדכון ה- BIOS במחשב.
אַזהָרָה: יש לחייב את סוללת המחשב הנייד של Dell לפחות 10% לפני שתתחיל בעדכון ה- BIOS. Dell Technologies ממליצה להריץ את המחשב הנייד על כוח AC לפני שתמשיך בתהליך העדכון.
זְהִירוּת: השבת את BitLocker לפני שתמשיך לעדכן את ה- BIOS במחשב Dell. אם BitLocker לא מושעה, בפעם הבאה שתאתחל מחדש את המחשב הוא לא יזהה את מקש BitLocker. אתה מתבקש להזין את מקש השחזור להתקדמות, והמחשב מבקש את מקש השחזור בכל אתחול מחדש. אם מפתח השחזור אינו ידוע, הדבר יכול לגרום לאובדן נתונים או להתקנה מחדש של מערכת הפעלה מיותרת.
הערה: עליך להיות מחובר כמנהל מערכת להתקנת עדכון ה- BIOS במחשב ה- Dell שלך.
הערה: עליך להיות מחובר כמנהל מערכת כדי להוריד ולהתקין את אפליקציית התמיכה במחשב Dell שלך.
לפני שתתחיל, השעה זמנית את הגנת Bitlocker ב- Windows. למד כיצד להפעיל או להשבית את BitLocker באמצעות TPM ב- Windows. הגנת Bitlocker חוזרת אוטומטית כאשר המחשב מופעל מחדש.
- דפדף ל- https: // www.דל.com/תמיכה/נהגים.
- .
- נְקִישָׁה הורד והתקן את התמיכה כדי להטיל אוטומטית את מחשב ה- Dell שלך. עקוב אחר ההוראות על המסך להתקנה Dell SupportAssist.
- לחלופין, הזן את תג השירות, אקספרס קוד שירות, או את המספר הסידורי של מחשב Dell ולחץ .
- לחלופין עיין בכל המוצרים כדי לבחור ידנית את מחשב ה- Dell שלך מהקטלוג.
- המותקן במחשב.
- תַחַת קטגוריה, בחר ביוס.
- אתר את האחרון ביוס מערכת.
- נְקִישָׁה הורד ושמור את הקובץ במחשב שלך.
- באמצעות סייר קבצים (ידוע גם בשם Windows Explorer), דפדף למיקום בו נשמר הקובץ שהורד.
- לחץ פעמיים על קובץ ההגדרה של BIOS שהורדה ופעל לפי ההוראות על המסך כדי להשלים את תהליך ההתקנה.
- המחשב מפעיל מחדש ומשלים את תהליך עדכון ה- BIOS.
כיצד לעדכן את ה- BIOS באמצעות כונן USB?
אם המחשב לא יכול לאתחל למערכת ההפעלה, הורד את קובץ ה- BIOS באמצעות מחשב אחר.
הערה: למד כיצד ליצור כונן USB הניתן לאתחול באמצעות חבילת פריסת אבחון Dell (DDDP) .
להתקנת ה- BIOS, עדכן באמצעות כונן USB:
- צור כונן USB הניתן לאתחול.
- הורד את קובץ עדכון ה- BIOS האחרון ושמור אותו בכונן ה- USB.
הערה: רשמו את קובץ עדכון ה- BIOS. לדוגמה, O9010A12.EXE.
הערה: גרסאות חדשות יותר של Dell BIOS עשויות להשתמש בשמות קבצים ארוכים. שנה את שם הקובץ שהורד לשמונה תווים או פחות כדי להריץ את הקובץ בשורת הפקודה.
אַזהָרָה: אל תכבה את המחשב בתהליך עדכון ה- BIOS.
אַזהָרָה: יש לחייב את סוללת המחשב הנייד של Dell לפחות 10% לפני שתתחיל בעדכון ה- BIOS. Dell Technologies ממליצה להריץ את המחשב הנייד על כוח AC לפני שתמשיך בתהליך העדכון.
כיצד לעדכן את ה- BIOS של המחשב האישי שלך
שבב ביוס זעיר אורב בתוך כל מחשב, יושב על לוח האם שלך כדי להפיח חיים במערכת שלך כשאתה לוחץ על כפתור ההפעלה. זה לא רק מעצבן את המחשב האישי שלך, אלא גם עוזר להגן עליו – כפי שמעיד החלטת AMD לעבוד עם שותפים כדי לדחוף עדכוני BIOS קריטיים עבור לוחות אם AM5 לאחר שריפת Ryzen 7000 X3D החדשה החלו ממש (אם כי לעתים רחוקות).
BIOS מייצג מערכת קלט ופלט בסיסית, ושבב ה- BIOS מאתחל את כל המכשירים האחרים במחשב האישי שלך, כמו ה- CPU, GPU ו- MOTHORBOAD CHIPSED. אבל לפני מספר שנים, יצרני לוח האם – בשותפות עם מיקרוסופט ואינטל – הציגו תחליף לשבבי BIOS מסורתיים שכונו UEFI (ממשק קושחה מאוחד הניתן להרחבה).
כמעט לכל לוח אם משלוח כיום יש שבב UEFI ולא שבב BIOS (UEFI הוא דרישת מערכת Windows 11, למעשה), אך שניהם חולקים את אותה מטרת ליבה: הכנת המערכת לאתחל למערכת ההפעלה. עם זאת, רוב האנשים עדיין קוראים ל- UEFI “הביוס” בגלל היכרות המונח.
מדוע אתה צריך (או לא צריך) לעדכן את ה- BIOS שלך
הבנת ה- UEFI שלך חשובה כדי שתוכל להבין איך (ו אם) כדי לנצל את עדכוני התכונות ותיקוני באגים שמגיעים עם עדכוני ה- BIOS המוצעים על ידי יצרני לוח האם.
. לאורך אורך החיים של לוח האם, היצרנים משחררים חבילות קושחה חדשות או עדכוני BIOS שיאפשרו תמיכה במעבדים וזיכרון חדשים, או יפתרו באגים מדווחים בדרך כלל. במשך שנים, הסיבה האמיתית היחידה לעדכן לעדכון קושחה חדש יותר, עם זאת, היא לפתור באג ב- UEFI שלך או להחליף מעבד חדש יותר מאשר לוח האם שלך.
יש אנשים שאוהבים לבדוק באופן קבוע ולעדכן את חבילות הקושחה של UEFI שלהם רק כדי להישאר מעודכנים. בפעם אחת זה נחשב לפרקטיקה מסוכנת, בהתחשב בכך שתהליך עדכון הקושחה יכול לבחון את לוח האם שלך באותה דרך בהן מהבהב רום מותאם אישית לטלפון אנדרואיד יכול לבנות את המכשיר. עדיף לא לעדכן את הקושחה שלך ב- UEFI אלא אם כן יש משהו ספציפי שהקושחה המעודכנת מציעה שאתה צריך.
עם זאת, סביר להניח שאתה רוצה להישאר על גבי עדכוני BIOS אם אתה נמצא בפלטפורמת שבב או לוח האם הטרי מהשערים – עד עדכוני ה- BIOS הקריטיים עבור פלטפורמת לוח האם של AMD של AMD שהוזכרו לעיל. החיים על קצה הדימום דורשים לעתים קרובות חריצות.
כיצד לעדכן את ה- BIOS של המחשב האישי שלך
וודא שאתה מגבה את הנתונים הקריטיים שלך לפני שתנסה עדכון BIOS! עדכונים אלה משנים את היבטי הליבה של המחשב האישי שלך וחיוניים לגיבויים אם משהו ישתבש.
1. מצא את גרסת ה- BIOS הנוכחית שלך: לפני שתשדרג את ה- BIOS שלך, וודא שאתה ממש מתקין גרסה חדשה. הדרך הקלה ביותר למצוא את גרסת ה- BIOS שלך היא לפתוח את אפליקציית מידע המערכת על ידי הקלדה MSINFO . בחלון שנפתח, גרסת ה- BIOS שלך צריכה להופיע בצד ימין, תחת מהירות המעבד שלך. הקלט את מספר הגרסאות והתאריך שלך, ואז השווה אותו לגירסה האחרונה הזמינה בדף התמיכה של לוח האם שלך באתר היצרן.
2. הזן את ה- BIOS של UEFI: כשאתה מאתחל את המחשב האישי שלך, תראה טקסט שמודיע לך על איזה כפתור ללחוץ כדי להזין את ה- UEFI BIOS. לחץ על זה! (הכפתור המדויק הדרוש, והעיצוב של לוח הבקרה של UEFI בפועל של כל לוח האם שונה, כך שהוראות אלה יהיו בעלות מדווחים יותר מאשר הוראות צעד אחר צעד.)
3. אתגר בלוח הבקרה של UEFI (במידת האפשר): למרות שלא כל לוחות האם מציעים תכונה זו, בדגמים מסוימים אתה יכול לאתחל לחלונית הבקרה של UEFI ולהשתמש בכלי עדכון מובנה כדי להתחבר לאינטרנט ולהבהב את הקושחה האחרונה משרת הייצור. תכונה נחמדה במיוחד הופכת עדכון לתיקוני קושחה חדשים יותר ללא כאבים ככל האפשר.
התהליך קצת יותר מעורב עבור לוחות אם שאינם תומכים בתכונה זו.
4. מצא את עדכון ה- BIOS האחרון מדף התמיכה של לוח האם שלך: עבור לדף התמיכה של לוח האם שלך באתר היצרן. עדכון ה- BIOS האחרון צריך להיות בקטע התמיכה וההורדות.
5. הורד ופתח את קובץ העדכון של BIOS
6. העבר קובץ עדכון לכונן הבזק USB
7. הפעל מחדש את המחשב שלך בלוח הבקרה של UEFI
8. הפעל את הכלי של עדכון הקושחה של UEFI או את הכלי המהבהב וגיבוי הקושחה הקיימת של המחשב שלך לכונן הפלאש שלך: זה מגן עליך למקרה שמשהו ישתבש.
9. השתמש באותה כלי UEFI כדי לבחור את תמונת הקושחה החדשה ששמרת בכונן הפלאש: הפעלת כלי השירות לעדכון הקושחה אמורה לארוך מספר דקות בלבד, אך הקפד לא לכבות את המחשב שלך במהלך תהליך זה. זה קריטי.
10. לאחר סיום התהליך המהבהב, הפעל מחדש את המחשב שלך: ה- BIOS המעודכן שלך ב- PC מוכן להתנדנד.
יש יצרנים שמציעים כלי עזר שיכולים לעדכן את שבב ה- UEFI שלך ישירות בתוך Windows על ידי הפעלת AN .קובץ EXE, אך אנו ממליצים בחום להשתמש באחת משתי השיטות לעיל כדי להימנע מבעיות כלשהן.
שוב, עדכון ה- BIOS של המחשב שלך יכול לספק יתרונות רבים, אך חשוב להבין את הסיכונים. אל תיגע בזה אם אין סיבה ברורה ומשכנעת לעדכן את הקושחה שלך ב- UEFI. עם זאת, אם אתה רוצה להפיל מעבד חדש יותר ללוח אם ישן יותר, אז ברור שעדכון BIOS טמון בעתיד שלך.
עודכן ב -1 במאי 2023 כדי להפנות עדכוני BIOS של AMD עבור לוחות אם AM5.