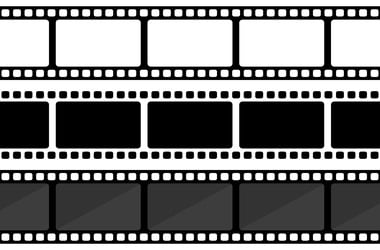ゲームのパフォーマンスを向上させるために、NVIDIA低レイテンシモードの使用方法
可能な限り遅れを減らすという使命を担っている場合、レイテンシを最適化するために取ることができる他のいくつかの手順があります.
NVIDIA低レイテンシモードの使用方法
あなたがあなたのPCでたくさんゲームをしているなら、あなたはあなたのパフォーマンスにとって重要なシステムの遅延がどれほど重要であるかを知っています. システムの遅延が高いと、PCの応答性に悪影響を与える可能性があります.
幸いなことに、NVIDIAグラフィックカードをお持ちの場合は、グラフィックスの品質や解像度を損なうことなく、最大33%を下げることができます。. Nvidiaの低レイテンシモード、それをオンにする方法、そして常にそれを維持する必要があるかどうかについて詳しく知るために読んでください.
NVIDIAで低レイテンシモードを使用する必要があります?
NVIDIA低レイテンシモードは、プレイヤーがゲームの入力応答をより高速にするように設計されています. 従来、グラフィックスエンジンGPUのキューフレームをレンダリングする. 次に、フレームがPC用にレンダリングされ、それがあなたに表示されます.
低レイテンシーモードは、プレレンダリングフレームを提供することでこのプロセスを変更し、キューが混雑しすぎないようにします. キューで必要になる直前にフレームを送信することにより、このモードはシステムの遅延を大幅に低下させます.
その結果、あなたのゲームプレイははるかにスムーズになり、ゲームをより楽しくします. 低レイテンシーは、60〜100 fpsのフレームレートを使用してGPUバウンドゲームで最も影響を受けます.
すべてのnvidia geforce gpusの低レイテンシーモードを有効にすることができます. ただし、ゲームがDirectX 9または11を実行した場合にのみ機能します.
最良の行動方針は、システムでこのモードを有効にし、お気に入りのゲームをテストすることです. このモードが構成に役立つかどうかはすぐに自分で確認できます.
残念ながら、Nvidiaの低レイテンシモードが良いよりも多くの害を及ぼす例があります. このモードを使用しないでください。
- Directx 12を実行しているVulkanゲームやゲームをプレイします. これらのゲームは、いつ自分でフレームをキューにするかを決定し、低レイテンシモードを効果的ではありません.
- あなたがプレイしているゲームはいつもよりもst音が始まります。つまり、CPUは追いつくことができません.
- 潜在性の低さが没入感を台無しにする可能性があるため、レーシングゲームをプレイしています.
- それは大幅に高い消費電力につながります.
NVIDIA低レイテンシモードを有効にする方法
低レイテンシモードを有効にする前に、NVIDIAグラフィックカード用の最新のドライバーをインストールしていることを確認してください. それ以外の場合は、低レイテンシモードを有効にするために必要な設定を確認できません.
NvidiaのWebサイトからドライバーを直接ダウンロードできます. ドライバーが最新の状態になったら、次の手順に従ってNVIDIA低レイテンシモードを有効にします。
- デスクトップを右クリックします.
- ドロップダウンメニューから「nvidiaコントロールパネル」オプションを選択します.
- .
- [3D設定の管理]オプションをクリックします.
- 「3D設定の管理」ウィンドウの「設定」セクションに移動します.
- オプションのリストから「低レイテンシモード」を選択します.
- .
- ウィンドウの右下隅にある[適用]ボタンをクリックします.
.
Low Latencyオプションの横にあるドロップダウンメニューには、3つの選択肢が表示されます. それぞれを使用する時期は次のとおりです。
- オフ:低レイテンシモードがあなたのために機能していない場合は、このオプションを使用してください. オフにした後、ゲームのエンジンは最大レンダリングのために1〜3フレームを約1〜3フレームします.
- on:超低レイテンシモードがゲームをst音で引き起こす場合は、このオプションを試してください. このモードは、キューイングを単一のフレームに制限します.
- ウルトラ:他のすべてのゲーム状況でこのモードを使用する. GPUがレンダリングを開始する直前にフレームを提出します.
レイテンシを最適化するために他に何ができますか?
可能な限り遅れを減らすという使命を担っている場合、レイテンシを最適化するために取ることができる他のいくつかの手順があります.
重要なのは、システムのレイテンシの各部分をターゲットにすることです。これには、最適化が含まれます。
- 末梢潜伏期
- PCレイテンシ
- レイテンシを表示します
末梢レイテンシを最適化する方法
周辺の潜伏期は、マウスやキーボードなどの周辺機器の最適化に関係しています. これらのデバイスの処理時間にいくつかの要因が影響します。
- 周辺機器に使用される機械部品
- クリック検出に使用される手法
- デバイスのポーリング率
マウスとキーボードを最適化するためにできることは次のとおりです。
- デバイスのポーリングレートを最大化します
このレートは、PCが周辺に情報を要求する頻度を決定します. ポーリング率が高いほど、デバイスはクリックをPCに迅速に配信できます.
- 低速度のマウスとキーボードを購入します
一般的に、これらの周辺機器は1〜20ミリ秒の潜在性の範囲です. ただし、まともなゲーミングマウスを購入するための決定要因であってはならないことを忘れないでください. また、重量、ワイヤレスサポート、手に合ったスタイル、最大投票率を考慮する必要があります.
PCの遅延を最適化する方法
PCレイテンシは通常、システム全体のレイテンシに最も寄与します. そのため、スムーズなゲーム操作には非常に重要です. NVIDIA低レイテンシモードは、このレイテンシを正確に最適化するために使用されます. ただし、低レイテンシモードを有効にすることが、ゲームの遅れを支援する唯一のステップではありません. また、次のことを行うこともできます。
- NVIDIA反射モードをオンにします
Nvidia Reflexは、Nvidia Low Latencyモードの後に導入された機能です. どちらのモードも同様に動作し、同じ目標を持っています – ゲームの遅延を最適化する. ただし、反射モードは競争力のあるゲームのより良い選択肢であることが証明されています. このため、ゲームで利用可能であれば、オンにすることを強くお勧めします.
超低レイテンシモードと反射モードの両方を有効にすると、後者は前者の機能をオーバーライドします.
- 排他的なフルスクリーンをオンにします
このモードはWindows Compositorをバイパスし、レイテンシを追加します.
- 垂直同期(VSYNC)をオフにする
vsyncをオフにすることは、レイテンシを最適化するための最も古い方法の1つです. VSYNCはフレームキューイングを引き起こし、遅延を増加させます. しかし、このモードは画面の引き裂きも防ぐため、ゲームの優先順位を選択するときはそのことに留意してください.
- Windowsゲームモードをオンにします
Windowsゲームモードを有効にすると、PCがゲームに関連付けられているプロセスに優先順位を付けるのに役立ちます. その結果、CPUはゲームのシミュレーションと入力の収集に集中し続けるため、遅延が減少します.
- より高速なハードウェアに投資します
ハードウェアがスクラッチになっていない場合は、ソフトウェアを最適化するためにできることだけがあります. .
表示のレイテンシを最適化する方法
ディスプレイラグは、ゲームを著しく混乱させる可能性があります. 幸いなことに、これらの問題は、ディスプレイレイテンシを最適化することで回避できます. これが何をすべきかです:
- 最大リフレッシュレートを有効にします
リフレッシュレートが高いほど、ディスプレイスキャンアウトラグのリスクが低くなります. 現在のディスプレイが高いリフレッシュレートをサポートしていない場合は、新しいモニターへの投資を検討してください.
オーバードライブを使用すると、ピクセル応答時間の改善に役立ちます. ほとんどのモニターのデフォルト設定である最初のレベルから開始する必要があります. オーバードライブが多すぎると、ディスプレイに非常に気を散らす効果が生じる可能性があるため、この量を増やすことに注意してください.
Nvidia Ultra-low Latencyモードでは、スムーズなゲーム体験を楽しんだり、迷惑な遅れの別れを告げることができます. ガイドが実証したように、このモードを有効にすることは非常に簡単です. さらに、ゲームの互換性の問題に遭遇した場合、低レイテンシモードを無効にすることは等しく迅速です.
ゲームは楽しむことですので、あなたがあなたに合ったものを見つけるまで、さまざまなモードを試して、ゲームをマスターすることができます.
? ? 以下のコメントセクションでお知らせください.
ゲームのパフォーマンスを向上させるために、NVIDIA低レイテンシモードの使用方法
nvidiaが低レイテンシモードを使用すると、これまで以上にスムーズでより速いゲーム体験を体験できます. nvidia反射テクノロジーを使用して、GPUのエンドツーエンドシステムレイテンシを最適化します.
読み取り時間:5分
nvidiaが低レイテンシモードを使用すると、これまで以上にスムーズでより速いゲーム体験を体験できます. nvidia反射テクノロジーを使用して、GPUのエンドツーエンドシステムレイテンシを最適化します.
あなたがハードコアゲーマーなら、あなたの「レイテンシ」を管理することがどれほど重要であるかを知っているでしょう. 定義上、レイテンシは、アクションが実行されるときとその反応の時間との間の時間遅延(通常はミリ秒単位)です.
あなたがあなたのコンピューターに専用のnvidiageforceグラフィックカードを持っているなら、あなた自身が幸運だと考えてください. NVIDIAコントロールパネルを使用すると、GPUにレンダリングするためにフレームが送信されるときとそのフレームが画面に到達するのにかかる時間の間のレイテンシを減らすことができます.
これは、「」を有効にすることで実行できます。.「有効にすることができるだけでなく、レイテンシが33近く低下する「ウルトラ」に設定することもできます。.3%.
.
目次
- NVIDIA低レイテンシモードとは何ですか
- NVIDIA低レイテンシモードの制限
- Nvidiaコントロールパネルから超低レイテンシモードを有効にする方法
- nvidia反射低下潜時
- よくある質問(FAQ)
- どんなレイテンシーがありますか?
- ?
- レイテンシが低いとゲームを改善するにはどうすればよいですか?
NVIDIA低レイテンシモードとは何ですか
BIOS UEFIをデフォルト設定にリセットします
JavaScriptを有効にしてください
コンピューターで作業するときにユーザーが経験するレイテンシにはさまざまな種類があります. たとえば、周辺のレイテンシがあります。これは、周辺機器からのコマンドにかかる時間です(マウス、キーボードなど..
今日議論しているレイテンシーはGPUの遅延です. このレイテンシーは、画面に表示される前にGPUがレンダリングするのを待っているフレームのキューによって引き起こされます. これは、すべてのGPUとフレームが続く通常の手順です.
ただし、コンピューターが必要な場合にのみ、コンピューターが事前にレンダリングされたフレームをGPUに送信できるようにすることで、これを変更できます。. フレームは、GPUが必要とする直前に事前にレンダリングされたGPUに提出されます.
.
これが、Nvidiaの低レイテンシモードの仕組みです.
.
これで、レイテンシモードが何であり、どのように機能するかがわかりました. それを有効にする方法を示す前に、あなたが知っておくべきいくつかのことがあります.
NVIDIA低レイテンシモードの制限
低レイテンシモードを有効にするには、システムが最初に最小要件を満たす必要があります. それに加えて、この機能を有効にすることは、ゲームエクスペリエンスにとって必ずしも有益ではありません. 時々、それは反対です.
低レイテンシーモードはDirectX 9およびDirectX11ゲームでのみ動作します. これは、DirectX 12およびVulkanゲームでは、GPUまでではなく、フレームをキューにするのは個々のゲーム自体次第です。.
また、NVIDIAドライバーバージョン436が必要です.02以上. そうでない場合は、低レイテンシモードを有効にするオプションは、NVIDIAコントロールパネル内で使用できません。.
システムの要件とは別に、次のようなゲームエクスペリエンスが悪化するため、低レイテンシモードを有効にしないでください。
- 低レイテンシーモードは、競争力のあるゲームでFPSに影響を与える可能性があります.
- ゲームがst音を開始した場合は、低レイテンシモードをオフにします.
- 低レイテンシモードは没入感を台無しにする可能性があり、レースゲームには取るに足らないものになります.
- LATENCYモードは、FPSが60〜100 Hzの場合、ゲームエクスペリエンスを大幅に向上させます. 100 Hz以上または60 Hzを超えるものは、おそらく低レイテンシモードを有効にすることに対して取るに足らない反応を持っています.
- このモードは、プレイするゲームがGPUバウンドでCPUが多い場合に最も影響を与えます.
これらのポイントを念頭に置いて、機能を有効にし、ゲームエクスペリエンスを向上させる方法を学び続けます.
Nvidiaコントロールパネルから超低レイテンシモードを有効にする方法
. サポートされているハードウェアとソフトウェアがあることを確認してください。.
- .」
- コントロールパネルから、[3D設定の管理]タブに切り替えます.
- .」
- .
.. .
とはいえ、レイテンシーを減らす他の方法もあります.
nvidia反射低下潜時
Nvidiaグラフィックカードのもう1つの機能は「反射.」この機能を有効にすると、次のようなソフトウェアを介してあらゆる種類のレイテンシーを最適化します。
- 遅延をレンダリングします
- レイテンシを表示します
- 末梢潜伏期
この機能は、ゲーム内で有効または無効にされ、Nvidiaのコントロールパネルを介して. サポートされているゲームの完全なリストはこちらで見つけることができます.
とはいえ、Nvidiaは、ユーザーが期待できると主張しています nvidia反射を有効にすることにより.
. RTXシリーズのように、ほとんどすべての最新のGPUがこの機能をサポートしていることが理解されていますが、一部のレガシーGPUも以下を含めてサポートしています。
- 次に、Nvidia GeForce GTX 1600シリーズ
- そして、Nvidia GeForce GTX 2000シリーズ
- Nvidia GeForce GTX 3000シリーズ
この記事を終了する前に、レイテンシを最適化するためのより多くの方法を探している場合は、VSYNCを無効にすることができます. フレームキューイングと遅延の増加は、VSYNCによって引き起こされます. しかし、このオプションは画面の引き裂きも防ぐことを覚えておいてください. .
よくある質問(FAQ)
どんなレイテンシーがありますか?
コンピューターを参照するとき、さまざまな種類のレイテンシーがあります. ここにいくつかの例があります:
– 末梢潜伏期
– システムの遅延– CPUレイテンシ
– レイテンシを表示します
– オーディオとビデオの遅延システムの遅延を最適化する方法?
コンピューターの遅延を改善するためにできることは次のとおりです。
-イーサネットケーブルを使用します
– 専用の目的でVPNを使用します
– ハードウェアの増加(周辺)ポーリング率
– 高トランスミッションケーブルを使用します
– Quick-Response(1MS)モニターを使用します
– nvidia反射をオンにする(nvidia gpusの場合)
– vsyncをオフにします
– Windowsゲームモードをオンにしますレイテンシが低いとゲームを改善するにはどうすればよいですか?
レイテンシとは行動と実行にかかる時間を指すため、レイテンシが低いと応答時間が改善される可能性があります. .
さらに、レイテンシが低いと遅延が少なくなり、ゲーム内の脅威が即座に表示され、応答がさらに速くなります.Windows10でNVIDIA低レイテンシモードをオンにする方法
「Windows10に表示されないNvidia Low Latencyモード」に苦労していますか?? . このガイドでは、Nvidiaの低レイテンシモードがWindows 10にあるものを説明し、Nvidia Ultra-low Latencyモードを有効にする方法についての段階的なガイドをご覧ください。.
とにかく遅延とは何ですか? 「レイテンシ」という用語は、望ましいアクションと予想される結果の間の遅延を説明しています. ゲームでは、プレイヤーは2種類のレイテンシ(遅延)を経験します:システムの遅延とネットワーク遅延.
. システムのレイテンシは、PCレイテンシ、周辺レイテンシ、表示遅延の3つの部分にさらに分類されます。. PCレイテンシは、システム全体のレイテンシに最も影響を与え、通常、NVIDIA Ultra-low Latencyモードをオンにすることで解決されます.
一方、ネットワークレイテンシーは、ゲームクライアントとマルチプレイヤーサーバーの間の遅延であり、「Ping」とも呼ばれます。. このような遅延は、ゲームプレイ中の通信の遅延など、さまざまな方法でゲームに影響を与え、複数の問題につながる可能性があります.
Windows 10のnvidia低レイテンシモードとは何ですか?
今日、私たちの焦点は、Nvidiaの超低レイテンシモードにあります。これは、「最大のプリレンダリングフレーム」関数に基づいた新機能であり、10年以上にわたってNvidiaコントロールパネルにあります。. 簡単に言えば、レンダリングキューのバッファに配置された画像を指します. この値を減らすことは、新しい画像を以前にGPUに送信できることを意味します. その結果、これにより遅延が減り、回答率が向上します.
Ultra-low Latencyモード機能が有効になっているため、GPUが必要なときにフレームがレンダリングキューに送信され、nvidiaはそれを「ジャストインタイムフレームスケジューリングと呼びます.その結果、レイテンシは最大33%減少します.
. ただし、Directx 9およびDirectX11ゲームでのみ利用できます. DirectX 12およびVulkanゲームを使用している場合、Nvidiaグラフィックスドライバーは、ゲームがいつフレームをキューにするかを決定して以来、それらを制御できません。.
「ゲームがGPUバインドされ、フレームレートが60〜100 fpsの場合、低レイテンシモードが最も影響を与えます。.
これは、GPUの代わりにCPUリソースによってゲームが制限されている場合、あまり改善されないことを意味します. ゲームプレイ中にマウスラグのように、低FPS(1秒あたりのフレーム)によって引き起こされる入力遅延がある場合も同じことが言えます。. そのような場合、Nvidiaの超低レイテンシモードを有効にしても、状況は役に立ちません.
Windows10でnvidia低レイテンシモードを有効にする方法
低レイテンシモードはデフォルトでオフになっています。これは、Nvidiaが述べているように、最大レンダリングスループットにつながります. あなたはそれをオンにするとあなたのFPSを潜在的に減らすことを知っておくべきです. この機能は、ゲーマーがPCとゲームのパフォーマンスを最適化したいと考えている競争力のあるマルチプレイヤーゲームに役立つ場合があります。.
.02. Windows10デバイス用のNvidiaドライバーをNvidiaのサイトまたはGeforce Experienceからダウンロードできます. まず、システムに適したアップデートをダウンロードするには、現在のNVIDIAグラフィックスドライバーバージョンを知っている必要があります.
NVIDIA Ultra-low Latencyモードを有効にするには、以下のガイドに従ってください。
- 起動します nvidiaコントロールパネル. Windows検索でこれを行うことができます. Win Logo Key + Sショートカットを押して、入力します nvidiaコントロールパネル, 「Enter」をヒットします. システムトレイにnvidiaコントロールパネルも見つけることができます. これを行うためのより簡単な方法は、デスクトップを右クリックして「nvidiaコントロールパネル」を選択することです。.
- 左ペインで、「3D設定の管理」リンクを探してクリックします. . 「グローバル設定」を使用すると、すべてのゲームの超低レイテンシモードを有効にすることができます. . .
- 「低レイテンシモード」セクションに移動し、右側の設定ボックスをクリックします.
これにより、オフ、オン、ウルトラの3つのオプションが開きます. 「オフ」を選択すると、ゲームのエンジンは一度に1〜3フレームをキューにします. . 「Ultra」設定は、GPUがそれを使用するのに間に合うようにフレームを送信することで待機を排除します.
- 「Ultra」を選択し、「適用」をクリックします.
- nvidiaコントロールパネルを終了します.
. .
いつでもこの構成を元に戻す場合は、上記の手順を繰り返して「3D設定の管理」オプションを開き、「復元」を選択します。.
Windows10で「nvidia低レイテンシモードが表示されない」を修正する方法
. この問題に直面している場合は、問題を修正するためのいくつかの提案があります.
1. Nvidiaグラフィックスドライバーを更新します
上で述べたように、この機能ができることを調査するには、最初に最新のNVIDIAグラフィックスドライバーにアップグレードする必要があります. .
デバイスマネージャーを使用してグラフィックドライバーを更新することもできます。
- .
- nvidiaグラフィックスデバイスを探し、それを右クリックして「ドライバーの更新」を選択します.
多くの場合、デバイスマネージャーを介してドライバーを更新することは肯定的な結果が得られません. 作業を簡単にするために、信頼できるドライバーの更新ソフトウェアのようなAuslogics Driver Updaterを使用することをお勧めします. . 次に、デバイスメーカーによって承認された最新のドライバーをインストールします.
ドライバーアップデーターをインストールするとすぐに、ドライバーの問題を確認するために診断を開始します. その後、結果が表示され、現在のドライバーの状態を確認できます. .
その後、NVIDIAグラフィックスドライバーまたはすべてのデバイスドライバーのみを更新することを決定できます. auslogicsドライバーのアップデーターを使用すると、ドライバーバージョン、タイプ、またはモデルを知る必要はありません. プログラムは、間違ったドライバーバージョンをインストールする可能性を減らすためにすべてを処理します.
あなたが望む最後のことは、互換性のないデバイスドライバーをインストールすることによって引き起こされるドライバー関連の問題に対処することです.
2. nvidiaグラフィックスドライバーをロールバックします
NVIDIAフォーラムの複数のユーザーからのレポートは、NVIDIAグラフィックスドライバーを更新した後、「低レイテンシモード」オプションが消えたことを示しています. .
これが方法です:
- 「デバイスマネージャー」に移動します. キーボードのWindowsロゴキーを押して、「デバイスマネージャー」(引用符なし)を入力し、「Enter」キーを押します.
- .
- [ドライバー]タブに移動し、「ロールバックドライバー」ボタンに移動してクリックします.
. クエリ、提案、または追加情報については、以下にコメントすることを躊躇しないでください.