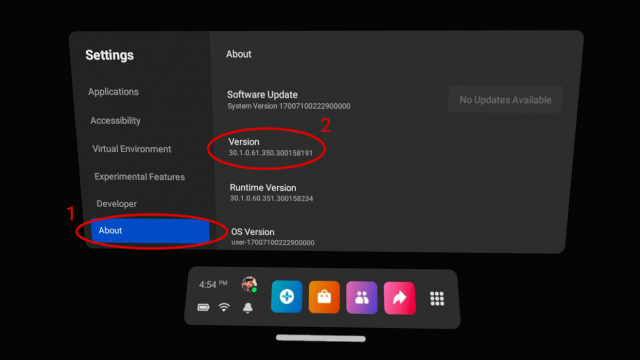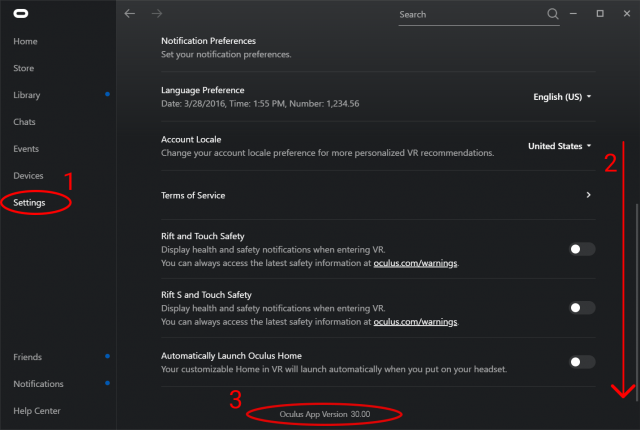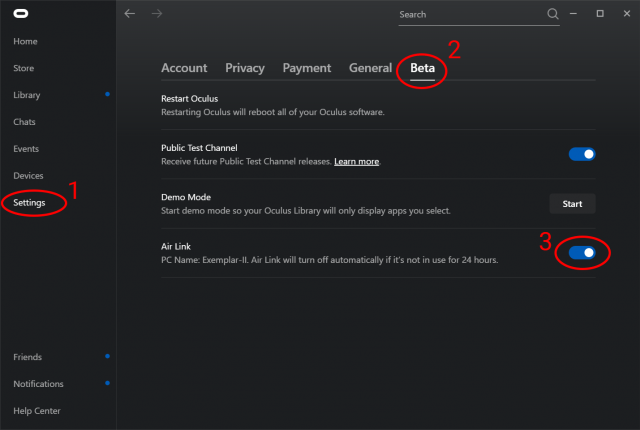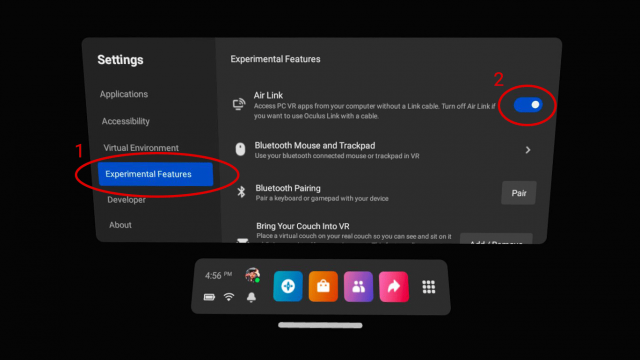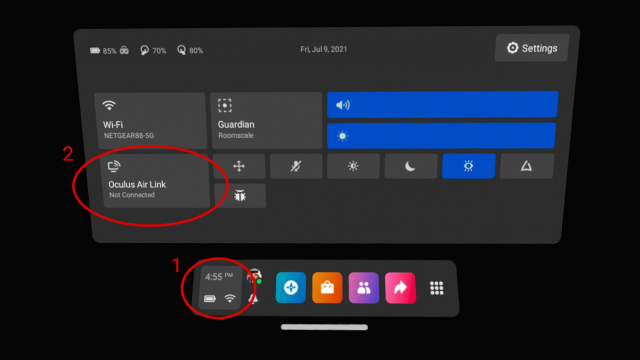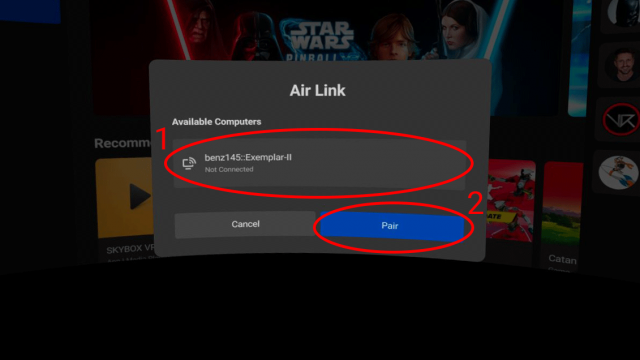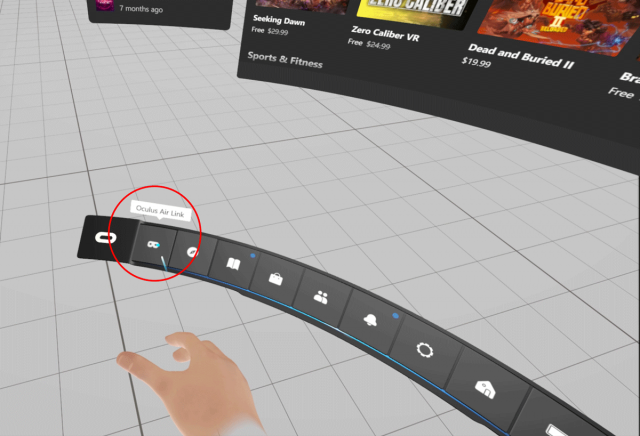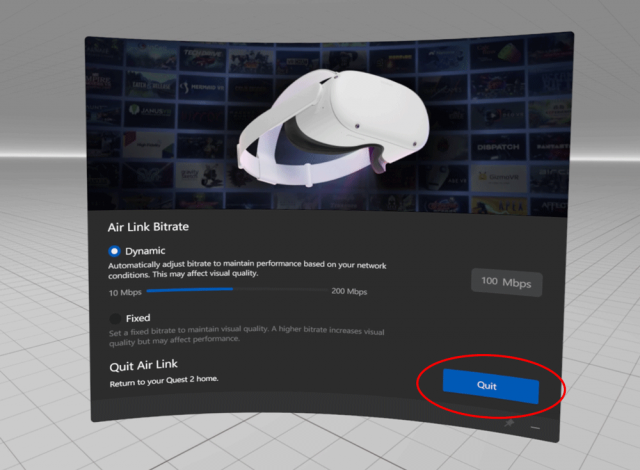Windowsで動作しないOculusエアリンクを修正しました
この問題は、時代遅れまたは障害のあるデバイスドライバー、特に GPUドライバーとUSBドライバー. 更新されたドライバーは、オペレーティングシステムやアプリケーションでアクセサリーを完璧かつスムーズに動作させることができます. したがって、デバイスドライバーを完全に更新することで、Oculus Air Linkの問題をトラブルシューティングできます.
Oculus Air LinkでクエストでPC VRゲームをワイヤレスでプレイする方法

毎日のラウンドアップニュースレター 毎日のまとめでXR業界のパルスに指を置いてください。.

Oculus Air Linkは、QuestまたはQuest 2でPC VRゲーム(Oculus PCまたはSteamVR)をワイヤレスでプレイする統合方法です。. .
aiarエアリンクを使用するために、PCハードウェアもOculusリンク要件を満たしています.
OculusリンクでVR Ready PCに接続してPC VRゲームをプレイできるように、Oculus Air Linkはワイヤレスでそうすることができます.
最適なエアリンク性能のために、Oculusは以下を推奨します。
- PCをイーサネットケーブル経由でルーター/アクセスポイントに接続します
- ヘッドセットは、5GHzバンド – ACまたはAXを介してWi-Fiに接続する必要があります(別名Wi-Fi 5またはWi-Fi 6)
- ルーターの肩は、ヘッドセットと同じ部屋や視線のラインにあり、少なくとも1mから地面から離れています
- メッシュネットワーク(レンジエクステンダーなどを使用しないでください.))
クエストでOculus Airリンクを有効にするには、通過する必要があるいくつかのステップがあります. .
クエストソフトウェアV30以降を実行していることを確認してください
Oculus Airリンクでは、クエストヘッドセットとOculus PCソフトウェアの両方がV30以降を実行していることが必要です. これが確認の方法です:
クエスト
- クエストヘッドセットでは、[アプリライブラリ]に設定アプリを開きます。
- [設定]ページの左側に、下にスクロールしてaboutセクションを見つけます
- aboutページで、30を読む必要があるバージョンセクションを参照してください…..359…)
まだV30以降になっていない場合は、ソフトウェア更新セクションの横にあるページのヘッドセットを更新するプロンプトがあるかどうかを確認してください. アップデートを強制する方法はありませんが、「アップデートが利用できない」と書かれている場合は、ヘッドセットを再起動してもう一度チェックすることができます.
あなたのPCで
- PCで、Oculus PCアプリを起動します(まだインストールしていない場合は、こちらからダウンロードできます)
- アプリの左側で、[設定]を選択し、[一般的なタブ]に移動します
- 一般的なセクションの下部までスクロールしてください。.x以下(30のように非常に長いバージョン番号かもしれません.0.0.222.
まだV30以降になっていない場合は、ライブラリセクションに移動してから[更新]タブに移動します。リストに「Oculusソフトウェアアップデート」アイテムが表示されます。. プロンプトが表示された場合はソフトウェアを更新して再起動してから、バージョン30以降にいるかどうかを確認するためにもう一度確認してください.
まだV30にいない場合は、[設定]セクションに移動してから、ベータ版タブに移動します。. パブリックテストチャネルオプションを有効にしてから、[Oculusソフトウェアの更新]が表示されるかどうかを[ライブラリセクションと更新]タブに戻します。. インストールしてからバージョン番号をもう一度確認して、まだV30にいるかどうかを確認してください.
PCとクエストのOculus Airリンクをアクティブにします
あなたのPCで
クエスト
- クエストヘッドセットでは、[アプリライブラリ]に設定アプリを開きます。
- [設定]ページの左側に、下にスクロールして実験機能セクションを見つけます
- 実験機能セクションで、エアリンクオプションを見つけて有効にします
Oculus Air Linkの起動
わかりました、あなたはソフトウェアの適切なバージョンを実行し、両方のデバイスでAIRリンクをアクティブにしました. これでプレイする準備ができました. 方法は次のとおりです。
あなたのPCで
- Oculus PCソフトウェアを起動します
クエスト
- クエストヘッドセットで、メニューバーのシステムクロックをクリックして、クイックアクションページを開きます
- [クイックアクション]ページの左側で、[エアリンク要件]ポップアップでプロンプトが表示される場合があります。
- 次のダイアログで、利用可能なコンピューターの下でコンピューターを選択し、ペアをクリックします
- ペアリングコードがプロンプトされている場合は、PCに移動して[プロンプト]の[確認]をクリックします
- ヘッドセットの中に戻り、PCをもう一度選択してから起動します
Oculus Airリンクを実行したら、Oculus Dashと呼ばれるOculus PCダッシュボードを見ていることに気付くでしょう. .
. 次に、PCでSteamを起動し、Steamウィンドウの右上にあるVRアイコンをクリックしてSteamVRを起動する必要があります. SteamVRはクエストを自動的に検出する必要があります。ヘッドセットを戻すと、SteamVRダッシュボードを見ていることに気付くでしょう.
ここから、SteamVRダッシュボードのライブラリタブからSteamVRゲームを起動できます(またはPCのSteamからそれらを起動).
OCULUSエアリンクを終了する(クエストダッシュボードに戻る)
クエストでPC VRゲームの再生を停止したい場合は、Oculus Dashメニューを開いてOculus Airリンクを終了します(右コントローラーのメニューボタンをクリックしてください)、メニューバーの左端を眺めてOculus Airを見つけます。リンクセクション.
セクションの内部には、通常のクエストダッシュボードに戻す「終了」ボタンがあります).
この記事には、アフィリエイトリンクが含まれる場合があります. アフィリエイトリンクをクリックして製品を購入すると、出版物をサポートするのに役立つ小さな手数料を受け取る場合があります. 詳細については、こちらをご覧ください.
私は、AirlinkのあるOculus Home環境にいるとき、解像度の低下とわずかなぼやけに気づきました. 他の誰かがこれに気づいたか、ネットワーク帯域幅を調整するAirlinkです? 私はwifi 6を持っていません、そしてクエスト2を使用します.
ジョナサン・ウィンターズIII
私も – すべてのゲームがそのようになるのではないかと心配させました – しかし、私は実際にゲームを開いていません – あなたのゲームはぼやけている/oculusの家のような低解像度です?
私はまだゲームをしようとしていませんが、Oculusの家の壁紙は奇妙に見えます. ぼやけて泳いでいた. 今日はアリックスを試してみますが、それがそのゲームの壮大さを台無しにするのではないかと心配しています. ルーターを動かして何が起こるかを確認する予定です. 私も最初のテストをしたとき、私も隣の部屋にいました. 多分それは視線が必要です. しかし、フレームレートは完璧でした. うまくいけば、ベッドに座ってアリックスをプレイできます! .
AlyxはVDで完璧に機能します、それはエアリンクでもうまく機能するはずです
わかりました、Alyxをプレイしたときに解像度が低下したことを確認できます. 画面が前にあるかのように、非常に微妙なきらめきである圧縮アーティファクトがありました. テクスチャの表面を見ると、より顕著です. フレームレートは大丈夫でした. エアリンク接続の効率をテストし、いくつかの統計を提供するデバッグ/テストツールがあるといいでしょう.
仮想ゲームの世界に飛び込みたいと思っていますか? Oculus Air Linkは協力を拒否します? 欲求不満をよく理解しています. .
この記事では、コンパイルしました 効果的なソリューション Oculus Airリンクが機能しない問題を解決するには、仮想ゲーム体験をもう一度楽しむことができます. !
これらの修正を試してください:
以下の修正を試す前に、簡単に .
- タスクマネージャーを使用してOculusソフトウェアをリニューアルします
- デバイスのWi-Fiチャネルを調整します
- PCのデバイスドライバーを更新します
- オペレーティングシステムを更新します
- 競合するプログラムを密接に
- Oculusデバッグツールを確認してください
- 工場であなたのクエストをリセットします
上記のすべての修正を試す必要はないかもしれません。あなたがあなたのために働くものを見つけるまで、あなたの道を進むだけです.
修正1:タスクマネージャーと一緒にOculusソフトウェアを再起動します
Oculus Air Linkが機能していない場合、Windowsが組み込まれたプログラムタスクマネージャーによってOculusソフトウェアとその関連プロセスを完全に終了し、後でOculusソフトウェアを再度開き、エアリンクが表示されるかどうかを確認することができる簡単な方法の1つです。アップして働く.
- プレス Ctrl + Shift + ESC タスクマネージャーを開くためのキー.
- [プロセス]タブで、3つを右クリックします Oculusプロセス タスクを終了します .
- Oculusソフトウェアを再起動し、エアリンクが正しく機能するかどうかを確認します.
この方法が機能しない場合は、以下をお試しください.
修正2:デバイスのWi-Fiチャネルを調整します
ネットワーク接続環境が理想的でない場合、エアリンクのパフォーマンスが影響を受ける可能性があります. Wi-Fiチャネルがあまりにも多くのデバイスで使用されている場合、エアリンクの遅れや応答がまったくないなど、多くの問題を引き起こす可能性があります. これを避けるために、付属のモダンなルーターを使用する方が良いでしょう デュアルバンド接続(2.4GHzと5GHz)
- .
- 2を持っています.携帯電話、プリンター、モニターなどの他のホームデバイス用の4GHzバンド.
- イーサネットケーブルを使用して、PCまたはラップトップをルーターに接続します.
- ルーターがヘッドセットからそれほど遠くないことを確認してください. それらを同じ部屋に置くのが最適です.
エアリンクのセットアップがすでに上記のプラクティスを実行しているが、問題がまだある場合は、次の修正を試してください.
修正3:PCのデバイスドライバーを更新します
この問題は、時代遅れまたは障害のあるデバイスドライバー、特に . . したがって、デバイスドライバーを完全に更新することで、Oculus Air Linkの問題をトラブルシューティングできます.
各デバイスのメーカーのWebサイトにアクセスし、正確なモジュールをドライバーを検索することにより、デバイスドライバーを手動で更新できます. 簡単にドライバー.
ドライバーイージーはあなたのシステムを自動的に認識し、それのための正しいドライバーを見つけます. コンピューターが実行しているシステムを正確に知る必要はありません. 間違ったドライバーをダウンロードしてインストールするリスクはありません。インストール時に間違いを犯すことを心配する必要はありません.
- 簡単にドライバー.
- 今スキャンして. ドライバーEasyはコンピューターをスキャンし、問題のあるドライバーを検出します.
- クリック アップデート デバイスドライバーの正しいバージョンを自動的にダウンロードするボタン、その後、手動でインストールできます(無料バージョンでこれを行うことができます).
またはクリックします すべてを更新します 正しいバージョンを自動的にダウンロードしてインストールします 全て システムに欠落している、または時代遅れのドライバー(これには プロバージョン 完全なサポートと30日間の返金保証があれば、すべての更新をクリックするとアップグレードするように求められます). - PCを再起動し、Oculus Airリンクを再起動して、この修正が機能するかどうかを確認します.
ドライバーのプロバージョンEasy 完全なテクニカルサポートが付属しています. 支援が必要な場合は、お問い合わせください ドライバーイージーのサポートチーム で @drivereasyをサポートします.com
修正4:オペレーティングシステムを更新します
. .
- タイプ アップデートを確認 検索ボックスで、結果から選択します.
- クリック アップデートを確認 チェックを待ちます.
- チェック結果はそうかもしれません あなたは最新のものです, .
そうでない場合、a ダウンロードとインストール ボタンが表示されます. それをクリックして、Windowsアップデートを開始します.
Windows 11で
- を押します Windows + i Windows Update 左パネル.
- クリック アップデートを確認. .
- クリック 更新プロセスが終了したとき.
この方法が機能しない場合は、以下をお試しください.
修正5:競合するプログラムを閉じます
いくつかのプログラミングバグとマニフェストのために、同じコンピューターで同時に実行すると、2つのプログラムが互いに競合する可能性があります. この場合、問題が発生する可能性があり、Oculusソフトウェアが間違って実行され、エアリンクに影響を与えます. これがリストです Oculusソフトウェアと競合する可能性のあるプログラム オンラインのレポートによると.
| Asus GameFirst v |
| GeForceの経験 |
| McAfee、Avast / Avg / ESET Norton Antivirus |
| nordvpn、Bitdefender VPN、PIA、Proton VPN |
| Razer Cortex |
| Riots Vanguard |
| 蒸気VR |
| TeamViewerアプリケーション |
| Webroot、MalwareBytes |
上記のプログラムのいずれかが実行されている間にOculus Airリンクがクラッシュしている場合は、試してみてください プログラムとその背景実行プロセスを閉じてから、エアリンクを再起動します.
.
修正6:Oculusデバッグツールを確認します
Oculusインストールファイルに詰め込まれたOculusデバッグツール(ODT)は、ゲームのパフォーマンスまたはデバッグ設定を確認して構成できる高度なツールです。. したがって、Oculusソフトウェアまたはエアリンクで事態がうまくいかない場合は、ODTを確認して、設定の一部が正しくないかどうかを確認できます。. 方法は次のとおりです。
- プレス Windows + e ファイルエクスプローラーを開くためのキー. 次のパスをコピーしてアドレスバーに貼り付け、Enterを押してください.
c:\プログラムファイル\ oculus \ support \ oculus-diagnostics - ダブルクリックします oculusdebugツール.
- カテゴリOculusリンクの下で、 動的ビットレートeNodeをエノードします 「デフォルト」ステータスです. そうでない場合は、オプションをクリックして選択します デフォルト ドロップダウンメニューから.
のパラメーターのかどうかを確認してください Bitrate(MBPS)をエンコードする 「0」です. そうでない場合は、に変更してください 0.
これがあなたのために機能しない場合は、最後の修正に進みます.
これは、あなたがあなたのクエストとエアリンクの問題に何らかの形で遭遇したときに最後に試すべきソリューションです. ヘッドセットとOculusソフトウェアのエラーが解消される可能性がありますが、欠点は、工場出荷時のリセットがすべてのゲームデータを消去することです. .
ヘッドセットを使用して、工場出荷時のリセットを実行する方法は次のとおりです。
- 力 そして 音量 ボタンがオンになるまで.
- ハイライト 工場出荷時のリセット, 次に、電源ボタンを押して選択します.
- 選択する はい、消去、工場出荷時のリセット, 次に、電源ボタンを押してリセットを開始します.
それはすべてです – うまくいけば、この記事がOculus Airリンクが機能しない問題を修正するのに役立つ可能性があります. もっと助けが必要な場合は、連絡してみることができます Oculusサポート サポートチームにリクエストを送信します.
.