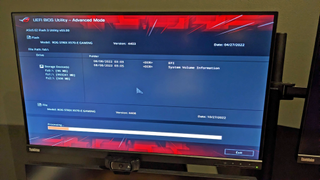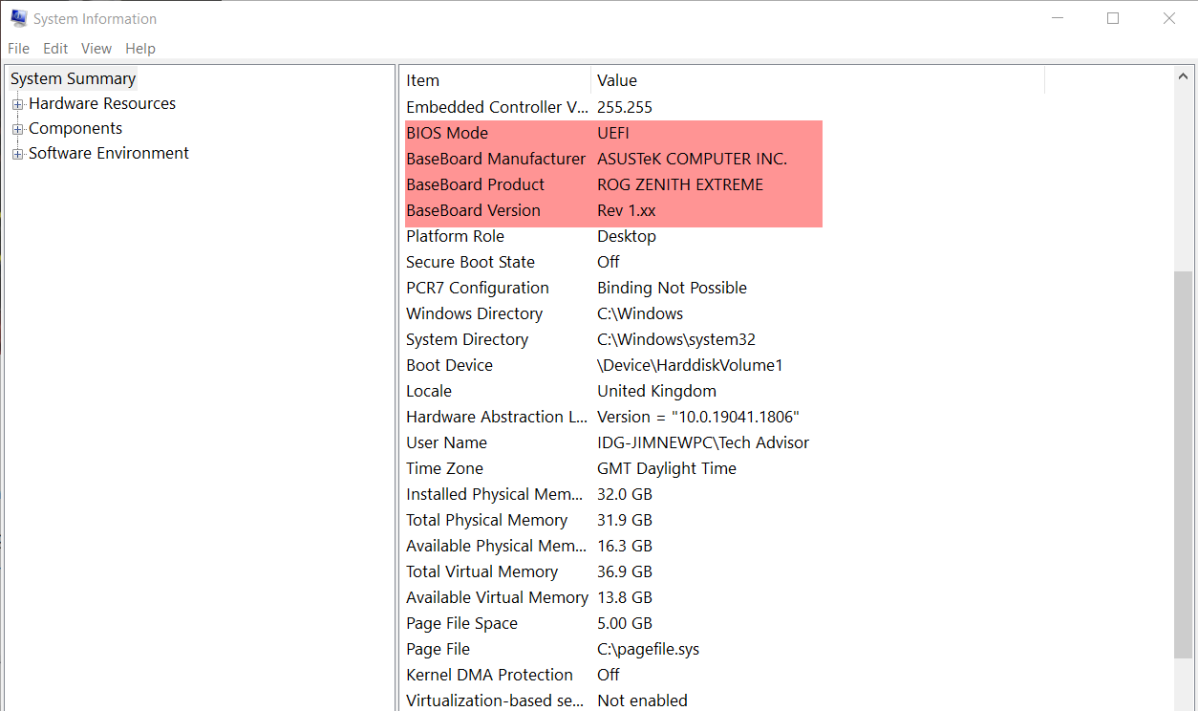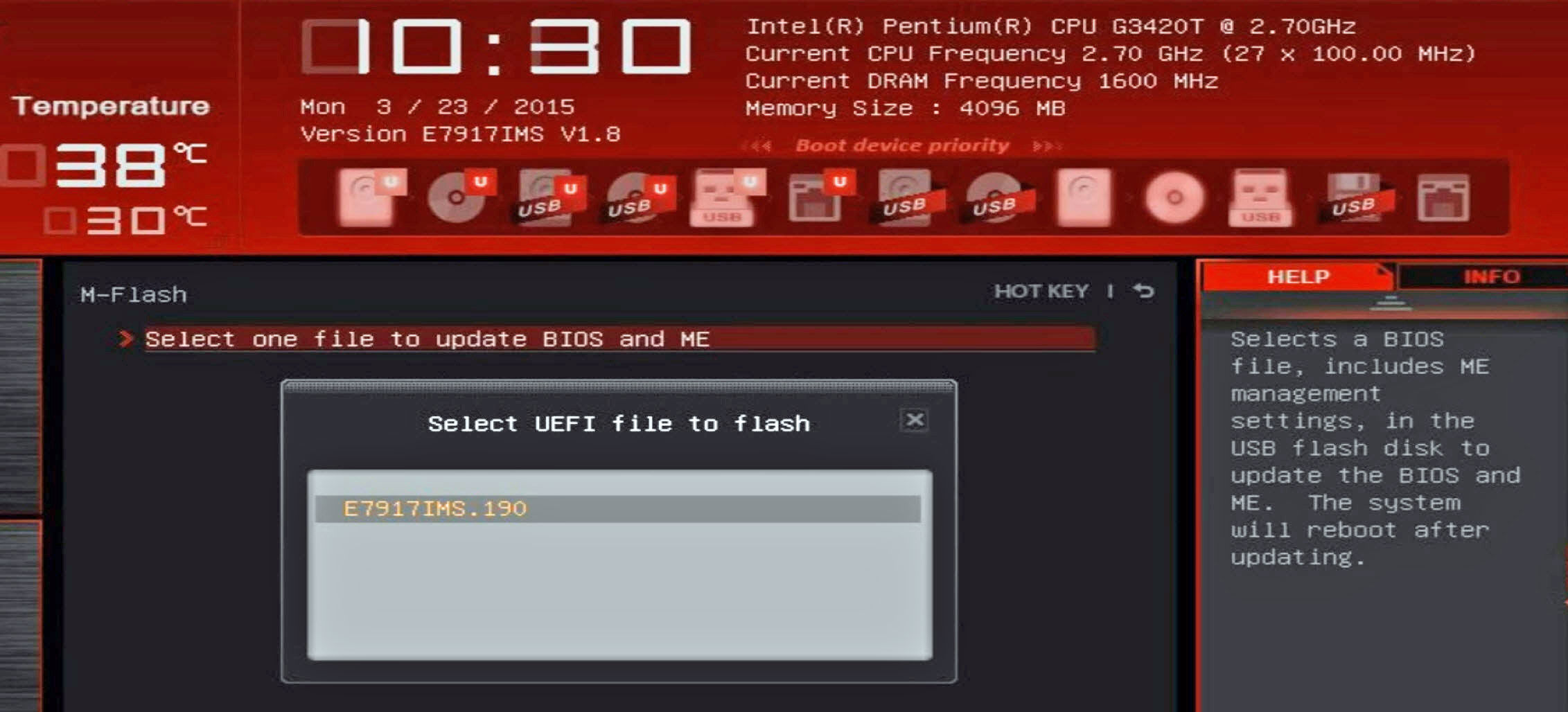ハードウェアバグ? ?
. メーカーから. あるコンピューターでBIOSフラッシュバックが必要な場合は、おそらく動作している別のコンピューターでこれを行う必要があります.
PCのBIOS(UEFIまたはファームウェアとも呼ばれます)は、マザーボードがCPU、冷却システム、拡張カード、ポートと対話するために使用する低レベルソフトウェアです. 時間が経つにつれて、マザーボードメーカーとPC OEM(ラップトップを作る人を含む)の両方がバグを修正し、新しいCPUまたは機能のサポートを追加し、パフォーマンスや熱管理を改善するBIOSアップデートを発行します.
通常、BIOSを更新する緊急の必要はないので、問題がない場合は急いで最新バージョンをつかむ必要はありません. しかし、時々あなたは本当に新しいバージョンが必要です. たとえば、古いIntel 600シリーズのマザーボードは、第13世代「Raptor Lake」CPUSと連携する前にBIOSの更新を必要とし、AMD 300、400、500シリーズのマザーボードは、Ryzen 5000シリーズのように後で来るプロセッサを認識するためにBIOSアップデートが必要になる場合があります。. 悪名高い人の修正 スペクターとメルトダウン 脆弱性にはBIOSの更新も必要です.
BIOSアップデートの途中で電源を切ることができるように、悪いまたは間違ったBIOSファイルがマザーボードをレンガすることができることに留意してください. したがって、BIOSインストールを試みる前に適切なファイルを持っていることに注意して再確認してください. また、BIOSの更新は、オーバークロック電圧、メモリタイミング、またはドライブブートオーダーなど、持っているカスタム設定を一掃する可能性があるため、更新後に再度設定する必要があることに注意してください。.
- BIOS / UEFI環境を介して更新:PCのBIOSを起動します (別名UEFI)環境とそこのメニューを使用して、USBフラッシュドライブに入れたBIOSアップデートをロードします.
- BIOSフラッシュバック: いくつかのハイエンドマザーボードで利用できるため、PCを起動せずにCPUをインストールせずに更新できます. BIOSアップデートファイルをフラッシュドライブに配置するだけです(間違いなく1つは必要ありません . マザーボードがBIOSの更新を取得するまで新しいCPUをサポートしない場合、BIOSフラッシュバックが必要です.
- Windowsソフトウェアを介して更新: . ただし、プロセス中にWindowsがクラッシュした場合、問題が発生する可能性があるため、使用するのがリスクが高くなります。.
ほとんどの状況に最適な方法は、BIOSを介して更新することです。なぜなら、Windowsメソッドは便利であるが、機能していないマザーボードにつながる可能性のあるエラーの可能性を高める可能性が高いため.
現在のBIOSバージョンを確認します
新しいBIOSに更新する前に、どのバージョン番号があるかを知る必要があります。. また、変更ログを見るときに、更新する必要がないことを決定することもできます.
現在のBIOSバージョンを確認する最も信頼できる方法は、コンピューターのブーツの前にBIOSセットアップ(別名UEFI)プログラムに入力し、そこでの番号を確認することです。. 通常、メインのタブまたは最初のタブに表示されます.
OSでバージョン情報を取得することもできます(おそらく).
1. システム情報アプリを起動します. .
2. 右の列に.
一部のマザーボードは、バージョン番号をWindowsに正確に報告できない場合があることに注意してください. コードが間違っているように見え、メーカーのサイトのBIOSバージョン番号と一致しない場合は、BIOSに直接入り、インターフェイスを調べることで、より信頼性の高い結果を得ることができます。.
多くの場合、更新はBIOSで変更された設定を一掃し、デフォルト値に戻します. .
. その後、BIOSの更新後にこれらの値を確認して再入力する必要があります.
BIOSアップデートファイルを見つける方法
BIOSを更新する前に、明らかに最新バージョンを取得する必要があります。これは通常、マザーボードメーカーまたはPC OEMからダウンロードする単一のファイルとして利用できます。. Windowsソフトウェアを使用してBIOSを更新する場合(お勧めしません)、それはあなたのためにダウンロードを行います.
1. メーカーのサポート /ダウンロードページでファイルを見つける あなたの製品のために. . Webナビゲーションエクスペリエンスは、各メーカーのサイトで異なります.
2. 最新の安定したバージョンをダウンロードしてください. .
. ファイルを解凍します zipアーカイブにある場合.
. BIOSファイルをUSBフラッシュドライブにコピーします .
2. ビットロッカー暗号化を停止します Windowsで有効になっている場合. . . 一時停止するには、検索メニューで「BitLockerを管理」を検索すると、メニューが見つかります。. . また、フラッシュドライブにビットロッカーリカバリキーのコピーを保管することもお勧めします.
3. コンピュータを再起動します そして . 通常、ポスト(セルフテストのパワー)プロセス中にF2またはDELにヒットすることでそこに到達できます. 私たちの話を参照してください .
4. 簡単なメニューモードから高度なメニューモードから切り替えます システムが簡単なモードまたは基本モードで、選択肢がある場合. 通常、画面の下部にメモが表示されます /ボタンを押すキーをクリックして高度なモードに変更します. .
5. 更新メニューに移動します BIOS内. 更新機能には、マザーボードベンダーに応じて別の名前がありますが、通常は「フラッシュ」という言葉が含まれています。.「主要なマザーボードベンダーの中で、現在の名前には次のものが含まれます。
それが何と呼ばれても、それは基本的に同じように機能します.
6. BIOSファイルを選択します フラッシュドライブから.
. (またはOK)確認します.
ステータスメニューが表示され、更新の進捗状況が表示されます。通常、数分以内にかかりません. .
BIOSフラッシュバックを介してBIOSを更新する方法
場合によっては、BIOS / UEFIメニューにアクセスしてコンピューターを起動できない場合があります. たとえば、多くのマザーボードは、新しい世代のCPUをサポートする前にBIOSアップデートを必要とします. . 同じ問題は、第13世代のCPUでIntel 600シリーズマザーボードを使用する場合に発生する可能性があります. ただし、後で出荷された一部のボードには工場からの更新されたBIOSがあるため、これは必ずしもそうではありません。.
幸いなことに、一部の(ほとんどではない)マザーボードにはBIOSフラッシュバックがあります。これにより、起動することなく、またはCPUをインストールする必要なく、USBフラッシュドライブからBIOSを更新できます。. 一部のマザーボードメーカーは「BIOSフラッシュバック」とは異なる名前を使用していることに注意してください。. 方法は次のとおりです。
1. BIOSアップデートファイルをダウンロードします メーカーから. あるコンピューターでBIOSフラッシュバックが必要な場合は、おそらく動作している別のコンピューターでこれを行う必要があります.
2. BIOSファイルの名前を変更します 必要に応じて. ほとんどのメーカーは、バージョン番号がない標準名を必要とし、サイトまたはreadmeファイルのいずれかでどの名前を教えてくれますか. ダウンロードには、BIOSファイルを変更するユーティリティファイルがある場合があります.
3. BIOSファイルをUSBフラッシュドライブにコピーします これはFAT32としてフォーマットされています.
4. コンピューターを確認してください /更新が必要なマザーボードはです 電源はオフですが、接続されています パワーする.
5. フラッシュドライブを専用のBIOS USBポートに挿入します マザーボードの背面. 通常、BIOSとラベル付けされていますが、見つからない場合はマザーボードマニュアルを確認してください. 通常、押す必要があるBIOSフラッシュバックボタンもあります.
6. BIOSフラッシュバックボタンを押します 3秒間、またはライトが点滅するのを見るまで押し続けます.
BIOSフラッシュバックLEDライトは、ドライブからファイルを読み取るときに点滅します. 点滅が完了するまで待ちます(おそらくオフになる場合). これは完了するのに2〜3分かかるはずです。その時点で、あなたは行くのが良いはずです.
たとえば、アスロックボードなどの一部のボードでは、緑色の緑色の光はBIOSに問題があることを示しています。. ライトがまったく点滅しない場合、何かが機能していません. マザーボードがオンになっている電源に接続されていることを確認する必要があります。USBフラッシュドライブには、正しいファイル名がある有効なBIOSファイルがあることを確認する必要があります。.
Windowsソフトウェアを介してBIOSを更新する方法
これは、PCのBIOSを更新するための最後で最も推奨される方法です. Windowsソフトウェアを介した更新は便利ですが、何かがうまくいかない場合、ソフトウェアがクラッシュしたり、BIOSファイルが破損したりすると、深刻な問題が発生する可能性があります. しかし、ほとんどの場合、それはうまく機能します.
事前に構築された多くのデスクトップとラップトップでは、BIOSアップデート機能がプリロードされたユーティリティソフトウェアに組み込まれています. マザーボードの場合、BIOSの更新機能は各ブランドのさまざまなアプリに組み込まれているため、メーカーの指示とWebサイトを確認する必要があります。. たとえば、私のASUS X570マザーボードは、Windows内からBIOSを更新するために会社のAIスイート3ソフトウェアを必要としました. アスロックマザーボードでは、アスロックアプリショップに組み込まれています.
AI Suite 3とそのEZアップデート機能を使用して、ASUS X570マザーボードのBIOSの更新をテストしました. 私がインストールしたものよりも新しいバージョンのBIOSの新しいバージョンがありましたが、ソフトウェアは「環境を更新する必要はありません.「おそらく、それは私にとってBIOSアップデートが絶対に必要ではなかったか、おそらくソフトウェア自体がアップデートが必要だったからです.
ただし、更新用に既にダウンロードされたBIOSファイルを選択するためのAI Suite 3にもオプションがありました.
そこで、ダウンロードして選択したBIOSアップデートファイルを選択しました. その後、BIOSバージョンが表示され、更新をヒットする機会が与えられました.
私は私にバックアウトまたはフラッシュボタンを押す最後の機会を与える警告を与えられました.
もう一度[OK]をクリックした後、プロセスが開始されました.
その後、ソフトウェアは再起動するように促しました。その時点で、BIOSファームウェアアップデートユーティリティを起動し、すぐに更新を実行し始めました.
数分後、それは完了して再起動しました. BIOSに戻り、そこに設定を保存して再起動するまで、Windowsに起動しません. 私の設定のいくつかも無効になっていたので、私はそれらを再び可能にしなければなりませんでした.
これらのWindowsアプリはとにかくBIOSセットアップユーティリティに着陸するだけであることを考えると、それらをスキップしてBIOSに直接入ることをお勧めします.
最先端にとどまります
愛好家PC Tech Newsの内部トラックのトムのハードウェアを読んだ専門家に参加してください。. CPU、GPU、AI、メーカーハードウェアなどの速報と詳細なレビューを受信トレイに送信します.
お客様の情報を送信することにより、条件とプライバシーポリシーに同意し、16歳以上になります.
Avram Piltchは、トムのハードウェアの編集長です. 彼が職場で最新のガジェットで遊んだり、見本市でVRヘルメットを着用したりしていないとき、彼は彼の携帯電話を応援したり、PCを分解したり、プラグインを分解したりすることがわかります. 彼の技術的知識とテストへの情熱により、Avramはラップトップバッテリーテストを含む多くの現実世界のベンチマークを開発しました.
ハードウェアバグ? 互換性の問題? コンピューターのBIOS/UEFIを更新する方法
お使いのコンピューターの基本的な入力/出力システムまたは統合された拡張可能なファームウェアインターフェイスは、頻繁に更新する必要はありませんが、コンピューターのBIOS/UEFIを更新する必要がある場合があります.
2023年9月15日更新
https:// www.PCMAG.com/how-to/how-to-update-your-computers-bios
(クレジット:ルネ・ラモス、ゲッティ・イメージズ/キーラン・ストーン)
コンピューターの基本的な入力/出力システム、またはBIOSは、マザーボードの小さなチップに留まり、コンピューターを操作する最も基本的な指示を管理します. PCが電源を入れ、オペレーティングシステムに起動し、ストレージ、キーボード、その他の周辺機器などの接続されたデバイスを管理できるようになります。.
一般的に、このソフトウェアに頻繁に触れる必要はないはずです. PCのメーカーは、特定の改善でBIOSの更新を提供する場合がありますが、これらの更新は通常、新機能や膨大なスピードブーストを紹介しません.
また、Windows 11にアップグレードする場合は、BIOSからTPMセキュリティチップを有効にする必要がありますが、このオプションはデフォルトで有効にする場合があります. BIOSにアクセスする他の唯一の理由は、自分のコンピューターを構築するか、CPUまたはGPUをオーバークロックすることを計画している場合です。.
最新のBIOSにセキュリティパッチが付属している場合、使用する予定の新しいハードウェアのサポート、毎日の使用を悩ませているバグを修正するか、そこで何をしているのかを知っている場合は、BIOSメニューをそのままにしておくのが最善です。. これらのカテゴリのいずれかに分類され、BIOSを更新する必要がある場合は、ここにそれを行う方法があります.
このインターフェイスのナビゲーションは、特に統合された拡張可能なファームウェアインターフェイスを実行している新しいマシンがある場合、またはuefi(古い兄弟よりも能力が高いにもかかわらず、依然としてBIOSと呼ばれることが多い場合、コンピューターごとに少し異なる場合があることに注意してください。. したがって、何をクリックするかを正確に伝えることはできませんが、それでも次の指示はあなたを正しい球場に導くべきです.
新しいBIOSのインストール(または「フラッシュ」)は、単純なWindowsプログラムを更新するよりも危険です。プロセス中に何か問題が発生した場合、コンピューターをブリックすることができます. 私はそれについてすべての運命とgloomになるつもりはありません。私は自分のBIOSの更新に問題がなかったことは一度もありませんでしたが、何度もやってきましたが、注意することが重要です.
マザーボードのBIOSまたはUEFIを更新する方法
BIOSは、PCとラップトップの世界の時代遅れの頭字語である必要がありますが、今でも持続しています.
基本的な入出力システムの略で、Windowsまたは異なるオペレーティングシステムがロードされる前に、PCまたはラップトップが基本的な起動操作を実行できるようにするチップです。.
ただし、最近では、PCとラップトップのマザーボードにBIOSチップがありません. 代わりに、彼らは新しい頭字語である新しいシステムを使用します:uefi.
これらをレガシーBIOSモードで実行できますが、マザーボードメーカーを含むほぼ全員がUEFIを「The BIOS」と呼んでいます。.
BIOSとUEFIがどのように機能するかには違いがありますが、それを更新するプロセスはほぼ同じであるため、それは本当に重要ではありません.
そしてもちろん、それがあなたがあなたのものを更新したいので、あなたがここにいる理由です.
あなたが認識する必要があるBIOSには2つの基準があります. 従来のタイプは段階的に廃止され、新しいUEFIチップに置き換えられていますが、2007年以前に製造されたPCにはまだ古いバージョンがある場合があります. UEFIは、すべての主要なプロセッサメーカーにも普遍的な標準を作成しました。
BIOSを更新する必要があります?
しかし、それを行う方法を説明する前に、 重要な警告.
BIOSアップデート中に何か問題が発生した場合、PCまたはラップトップが役に立たなくなる可能性があります. 停電がある場合、または更新中にコンピューターがオフになると、起動できないことを意味する可能性があります. ありそうもないが、問題ではない.
だから、あなたが正当な理由がない限り、私たちはあなたにBIOSをまったく更新しないようにアドバイスします.
更新の正当な理由には、インストールを計画している新しいプロセッサのサポート、バグ、パフォーマンスの問題、または脆弱性、または必要な新しい機能を追加するためのサポートを追加することが含まれます。.
BIOS / UEFIを更新する方法
まだアップグレードしたいと仮定すると、プロセスの概要を次に示します. 特定のマザーボードまたはラップトップの正確な手順をチェックすることをお勧めします。それはさまざまであり、当然、それらのすべてのガイドを提供することはできません。.
- メーカーのWebサイトから最新のBIOS(UEFI)をダウンロードする
- 必要に応じてそれを解凍し、FAT32にフォーマットされたUSBフラッシュドライブにコピーします(NTFSはサポートされていない場合があります)
- コンピューターを再起動し、キーボードの適切なキーを押してBIOS(UEFI)を入力します(一般的にF2、Del、またはF10)
- メニューをナビゲートして更新画面を見つけます
- [更新]ボタンをクリックして、USBドライブのファイルを選択します
- 更新プロセスが完了するまで待ってから、コンピューターを再起動します
あなたが慎重なタイプの場合、開始する前にPCからすべての重要なファイルのバックアップを作成することをお勧めします. 失敗したBIOSアップデートはハードドライブのデータを直接危険にさらすことはありませんが、更新がうまくいかない場合にアクセスするのは苦痛です.
私たちが言ったように、チャンスは小さくなります. しかし、それにもかかわらず、それはリスクです.
マザーボードのメーカーとモデルを識別する方法
次のステップは、メーカーのWebサイトから正しいファイルをダウンロードできるように、どのマザーボードを持っているかを把握する可能性があります. あなたが正しいものを手に入れることは重要です、そしておそらくメーカーのサイト以外からファイルを取得することはおそらく悪い考えでしょう.
MSI Z170A Gaming Proなどの完全なモデル名は、通常、ボード自体のどこかにあります. 通常は微妙に異なるバージョンがあり、それぞれが独自のBIOSを持っている可能性があるため、それは重要です. さらに、改訂番号を書き留める必要があります – 例えばRev 1.03gは、ボードの以前の改訂に別のBIOSファイルを必要とする可能性があるため.
ラップトップを更新している場合は、ラップトップのメーカーと正確なモデルを見つけるだけで、メーカーのWebサイトにアクセスする必要があります。.
どちらの場合でも、サポートまたはダウンロードのセクションを探して、BIOSまたはファームウェアを探し、正しいファイルをダウンロードしていることを確認する必要があります.
あなたが持っているマザーボードとどのBIOSバージョンがインストールされているかを見つける1つの方法は、Windowsシステム情報を使用することです.
Windowsキー+ Rを押し続けてRunコマンドプロンプトを表示し、MSINFO32をボックスに入力し、OKを押します.
以下に示すものと同様に、システム情報ウィンドウが表示されます. システムの概要では、ベースボードメーカー、製品、BIOSバージョン/日付を探してください.
.
マザーボードがレガシーまたはuefiに設定されている場合、「BIOSモード」の下でも表示されます. 理想的には、最新の機械の場合、それはuefiでなければなりません.
ジム・マーティン /ファウンドリー
必要なBIOSファイルを正確に把握し、メーカーのWebサイトから適切なファイルをダウンロードしたら、BIOSの正確な更新プロセスについて、ダウンロードまたはメーカーのWebサイト自体に含まれる指示を読む価値があります。. それらはさまざまであり、安全なブートモードや高速ブートモードの無効化など、更新プロセスを開始する前にいくつかのものを構成する必要があるかもしれません.
ほとんどの場合、zipファイルからファイルを抽出してUSBドライブにコピーするだけです.
Windows 10のBIOSを更新できますか??
多くのマザーボードの場合、Windows10から更新することはできません. BIOSを再起動して入力し、「EZ Flash」「M Flash」や「Q Flash」などのオプションをメニューを検索する必要があります。. .
BIOSにアクセスできない場合は、特にマザーボードが代わりにUEFIを使用している場合、いくつかの追加のヒントがあります。.
ただし、マザーボードまたはラップトップメーカーが します . Dellを含む一部のラップトップメーカーには、メインソフトウェアアップデーターユーティリティにBIOSアップデートも含まれます。.
更新する前に現在のBIOSのバックアップを作成するオプションがある場合は、. 「現在のBIOSデータを保存」の行に沿ったエントリを探し、フォルダーを選択して保存します.
アプリの指示に従ってBIOSを更新する. すでにダウンロードしたBIOSファイルを指す必要がある場合があります。または、最新バージョンをインターネットから自動的に取得できる場合があります。.
更新の進捗が表示される必要があり、完了したら、変更が有効になるためにPCを再起動する必要がある場合とできない場合があります。.
BIOS設定を確認してください
フラッシュツールが更新が正常に完了したら、すぐにPCまたはラップトップを再起動して、新しいBIOSの作業を再開できます. ただし、最初にいくつかのことを確認することをお勧めします.
起動中に適切なキーを使用してBIOSを入力します. メイン設定を確認して、日付と時刻が正しいことを確認します。.e. Windowsのインストールのために最初にチェックされているハードドライブがあります)、そして他のすべてが正しいように見えることを確認してください. 問題が発生しない限り、高度な設定についてあまり心配しないでください. 以前のBIOSの設定に注意したり、CPUやメモリの頻度など、それらがどうあるべきかを知っている場合は、それに応じて構成します. 再び終了する前に、必ず変更を保存してください.
関連するストーリー
- BIOSを入力してPCまたはラップトップの設定を変更する方法
- RAMを最適化する方法
- ハードドライブまたはSSDを拭く方法