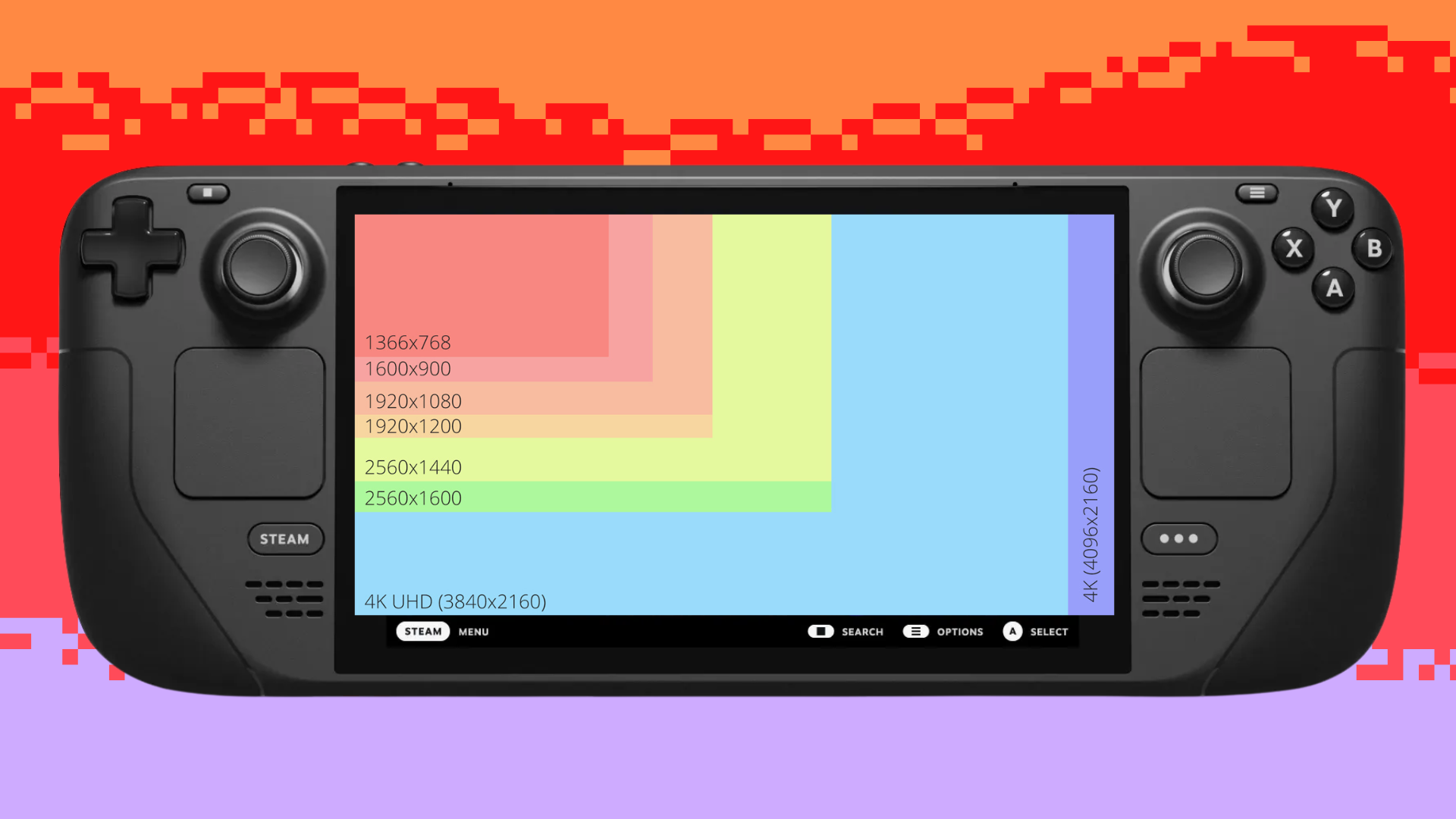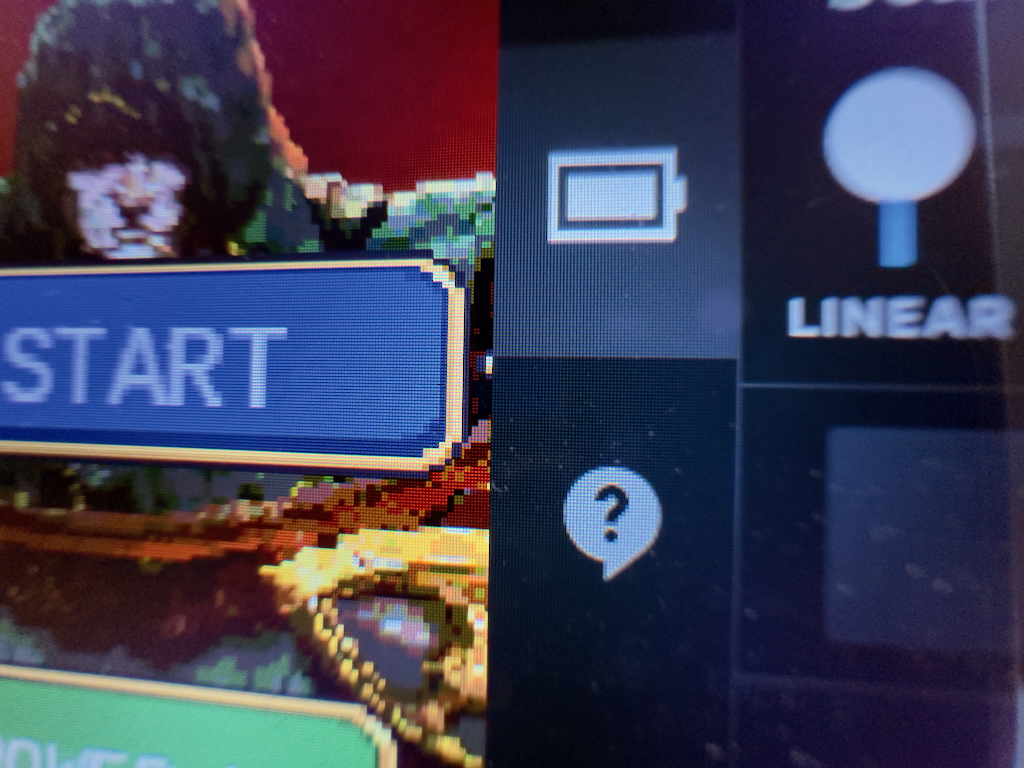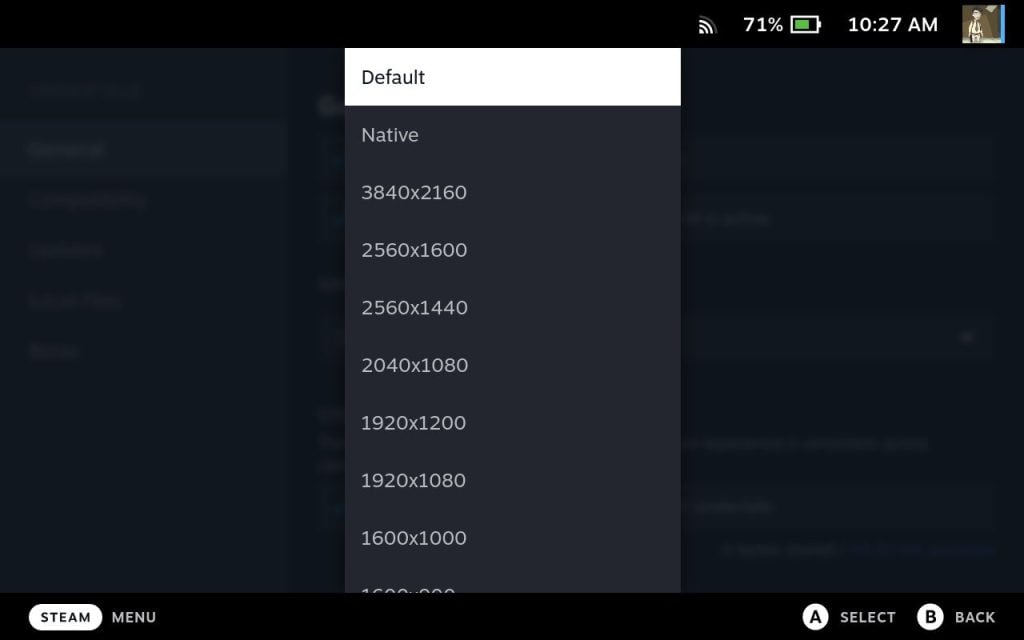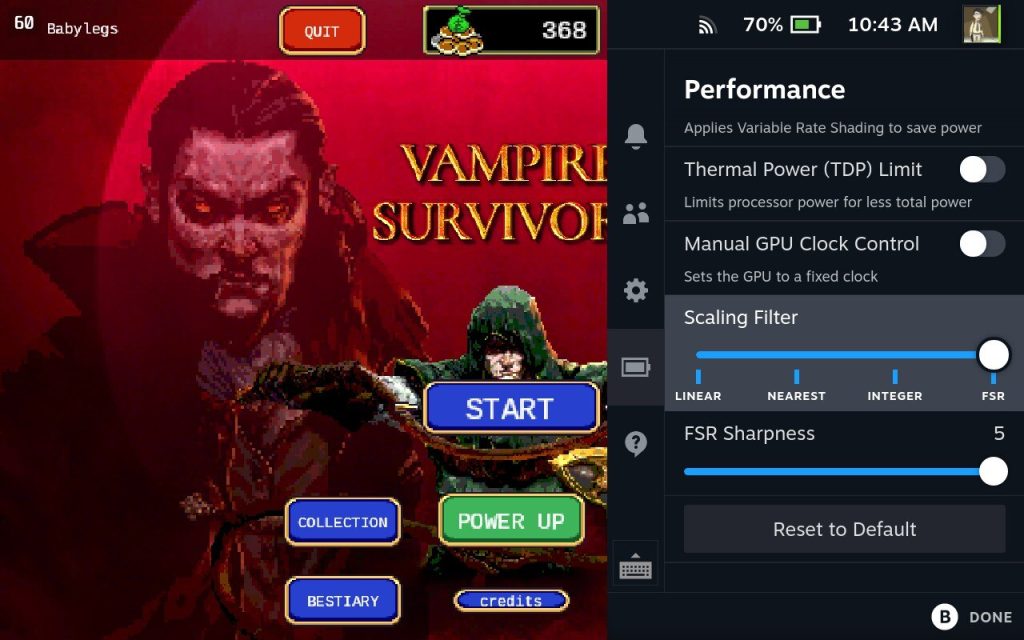大画面ゲーム:スチームデッキをテレビまたはモニターに接続する方法
ステップ5: まだ行っていない場合は、スチームデッキを回して表示します. デッキが外部ディスプレイに切り替えるまで少なくとも数秒待ってください. 動作しているように見えない場合は、HDMIポートの入力番号をダブルチェックし、ディスプレイが正しい入力にあることを確認してください. HDMIケーブルを外してプラグインすることも、認識の問題を修正することもあります。.
スチームデッキの解像度 – あなたが知る必要があるすべて
スチームデッキには、パフォーマンスを絞り込み、ゲームエクスペリエンスをカスタマイズし、ハンドヘルドまたはドッキングするのに役立つ健全な量の解像度オプションがあります. デッキの解像度設定について知っておくべきことは次のとおりです.
スチームデッキの解像度は何ですか?
Steam Deckのネイティブ解像度は1280×800です これは720p解像度とほぼ同じです.
1280×800の解像度は、ゲームのより一般的な16:9と比較して、非標準の16:10のアスペクト比をもたらします. ネイティブに16:10をサポートしないゲームには、ディスプレイの側面に黒いバーがあります.
スチームデッキのスクリーンは幅7インチで、スチームデッキのPPIはニンテンドースイッチに似ています. これは、すべてのスチームデッキモデルで同じです.
ドッキングしたときのスチームデッキの解像度
スチームデッキは、ドッキングされたときに60Hzで最大4K(3840 x 2160)までの解像度をサポートします. 以下は、SteamデッキがHDMI 2を介してサポートできるいくつかの重要な解像度とリフレッシュレートです.0:
- 3840 x 2160 @ 60Hz
- 2560 x 1440 @120 Hz
- 1920 x 1080 @240Hz
Steamデッキは720pでゲームを実行するように設計されているため、デッキにはこれらの高解像度とリフレッシュレートでゲームを実行するという課題が非常に高くなります。.
スチームデッキ解像度の設定 – 解像度を変更する方法
ドッキングモードでは、スチームデッキはデフォルトで画面の解像度になります。そのため、スチームデッキを4Kテレビにドッキングすると、デフォルトは3840 x 2160になります。.
ドッキングモードで解像度を変更するには:
- [スチーム]ボタンをクリックして、設定に移動します
- 次に、[表示]をクリックします
- 外部ディスプレイのスケーリングの下で解像度を見つけます
- 希望する解像度に設定します
蒸気デッキが4K出力を生成できる場合でも、4Kでゲームを駆動できない可能性が高いことに留意してください。外部ディスプレイのターゲットとして1080pを使用することをお勧めします。.
ハンドヘルドモードでは、スチームデッキでは解像度を変更できません
ゲームの解像度設定を強制する方法
スチームデッキですべてのゲームに個別の解像度を設定できます。
- デッキにインストールしたゲームのページを開きます
- ギアアイコンをクリックしてから、プロパティになります
- 一般的に、プレイしたい決議を設定します
AAA 3Dゲームには2Dサイドスクラーとは異なる電力要件があるため、フォース解像度は便利です. 3Dゲームがまだまともなパフォーマンスを持っていることを確認しながら、高解像度で2Dゲームを楽しむことができます.
解像度を強制することは、解像度でうるさいゲームがある場合にも役立つ可能性があります。.
スチームデッキとFSR
FSRはFidelityFX Super Resolutionの略です。これは、パフォーマンスにヒットすることなく、機械学習をリアルタイムでアップスケールのゲーム解像度に使用するAMD技術です。. NvidiaのDLSSと同様に機能します.
たとえば、FSRは720pの解像度を取得し、パフォーマンスへの影響を最小限に抑えて1080pにアップスケールすることができます。.
一部のゲームはFSRをネイティブにサポートしています. スチームデッキでは、クイック設定を通じてFSRを強制することができます.
- ゲーム中に、クイックアクセスボタン(…)を押してください
- [パフォーマンス]タブに移動すると、バッテリーアイコンです
- 下にスクロールしてスケーリングフィルターをかけます
- スケーリングフィルターのFSRを選択します
- FSRシャープネスレベルを選択します
- ゲーム内の解像度を下げてパフォーマンスを向上させます
- あなたの好みに微調整します!
この記事には、アフィリエイトリンクが含まれる場合があります. あなたがリンクを通して購入するとき、私たちはアフィリエイト委員会を獲得するかもしれません.
大画面ゲーム:スチームデッキをテレビまたはモニターに接続する方法
大画面でスチームデッキを使いたい? この情報満載のガイドでは、必要な手順を説明します.
私のキャリアは私を折lect的な分野の品揃えを通して連れて行き、あらゆる人生の人々と私をつなげました. この経験には、建設、プロの料理、ポッドキャスティング、そしてもちろん執筆が含まれます. 2009年からオタクのテイクを入力してきましたが、最終的にはPCMAGでフリーランスのポジションを獲得しています. これは2021年にフルタイムのハイテクアナリストのポジションに咲きました。そこでは、Webホスティング、ストリーミングミュージック、モバイルアプリ、ビデオゲームの問題に関する個人的な洞察を貸してくれました。.
https:// www.PCMAG.com/how-to/connect-steam-deck-to-tv-or-monitor
(クレジット:RenéRamos; Steam)
ハンドヘルドPCのリリース直後にシーンに登場した多くのドッキングステーションのおかげで、スチームデッキをテレビやモニターに接続することはかつてないほど簡単になりました。. 有線またはワイヤレスコントローラーを使用して大画面で再生するか、スチームデッキをワークステーションに変換できます. さらに良いことに、人気のJSAUXアップグレードドッキングステーションなど、これらの小型ドックの一部($ 49.99)または公式のバルブ蒸気ドッキングステーション(89ドル)、ファームウェアの更新を受け入れるので、最適化された大画面体験を楽しむことができます. スチームデッキの7インチディスプレイを使用して作業したり遊んだりしたくない場合は、必須デバイスです。.
これらのハブでスチームデッキをドッキングします
JSauxは、Steam Deck HB0603用のドッキングステーションをアップグレードしました
バルブスチームデッキドックレビュー
ほとんどのスチームデッキドックは同様の機能を共有していますが、いくつかのより高価なバージョンにはいくつかのエキストラが付属しています. それらはすべて、充電器を受け入れるUSB-Cポート、ディスプレイに接続するHDMIポート、スチームデッキに接続するためのUSB-Cドングルを持っています. ほとんどは追加のUSB 3が付属しています.0または3.1ポート. HDMIポートはさまざまで、HDMI 1をフィーチャーしているものもあります.4(30Hzで4K)またはHDMI 2.0(60Hzで4K)仕様.
イーサネットポートもメーカーによって異なりますが、多くのドックの間で一般的な機能です. ただし、スチームデッキとその多くのドックはすべてかなり新しいので、まだ押しつぶされているディスプレイ関連のバグがいくつかあります。.
スチームデッキをドックに接続する方法
ありがたいことに、スチームデッキをドックに接続することはかなりプラグアンドプレイの出来事です. 希望のケーブルが必要な場所に挿入されたら、最小限の気分が必要です. これが方法です.
- ドックからモニターまたはテレビにHDMIケーブルを接続する.
- USB-C充電器を電源に接続し、ドックのリアUSB-Cポートに接続します. メーカーが別の方法で述べていない限り、あなたのスチームデッキに付属しているUSB-C充電器を使用したい. Valveの公式ドッキングステーションには独自のUSB-C充電器が付属していることに注意してください.
- スチームデッキをドックに置き、USB-Cドングルをスチームデッキの上部にあるポートに接続します.
あなたはこの時点で行くのが良いはずです. モニターまたはテレビの入力を切り替え、ディスプレイに約10秒間指定して信号を検出し、大きなディスプレイのスチームデッキフィードをお楽しみください.
スチームデッキドックのデュアルモニターサポートをセットアップする方法
ドックでデュアルディスプレイセットアップを実行する場合は、スチームデッキをデスクトップモードに切り替える必要があります. PCのようなナビゲーション用にキーボードとマウスを接続することを強くお勧めします. 2つの画面のセットアップがはるかに簡単になります. これが方法です.
- モニターをスチームデッキドックに接続します.
- Steam Deckの物理的な蒸気ボタン、または画面の左下隅にあるSteamボタンアイコンを押します.
- 電源をクリックします.
- デスクトップへの切り替えを選択します. これからは、タッチスクリーンを介して、または接続されたマウスでナビゲートする必要があります.
- 画面の左隅にある白いKDEアイコンをクリックします.
- システム設定を選択します.
- 表示設定を選択します.
- 下にスクロールして、セットアップに合わせて機能する画面表示設定を選択します.
スチームデッキドックのトラブルシューティングと更新
全体的なセットアッププロセスの比較的滑らかさにもかかわらず、テレビが信号を検出または表示しない可能性があります. セットアップが正しく表示されていない場合、ドックにはファームウェアの更新が必要な場合があります.
編集者がお勧めします
いくつかのドックは、ファームウェアの更新で改善できるハードウェアを備えています. バルブのドッキングステーションは、スチームデッキを介してファームウェアの更新を直接受け入れます. 他の人は更新を受信するためにコンピューターに接続する必要があります. たとえば、JSauxのさまざまなスチームデッキドックは、ファームウェアの更新用にUSB-Cを介してWindows PCに接続できます。. この特定の例では、このアップデートは特定のLGテレビとの互換性を向上させます. 詳細については、こちらをご覧ください.
デバイスが最新の状態であるが、まだ信号問題がある場合は、スリープモード間のサイクリングを1回または2回試して、物事をクリアする. スチームデッキには、ドッキングされたときに画面ディスプレイを走る奇妙な癖があります. 約10秒後にテレビやモニターが正しく表示されていない場合は、この簡単なトリックを試して写真を機能させる.
- ドックに蒸気デッキを接続した状態で、電源ボタンをタップしてシステムをスリープモードにします.
- システムがスリープモードになったら(数秒)、ボタンをもう一度タップして目覚めます. ディスプレイが信号を受信するかどうかを確認するには10秒待ちます.
- テレビが信号を表示しない場合は、前の2つの手順を繰り返します.
より多くのスチームデッキストーリー
バルブのスチームデッキは美しさのもので、最もうんざりしているゲーマーでさえ興味をそそることができます. ファームウェアの更新の上に留まることにより、デッキを完全に機能させてください. スチームデッキからさらに多くを入れるには、蒸気デッキ検証済みのゲームの拡大し続けるリストをご覧ください.
なぜPCでゲームする必要があります
あなたが読んでいるもののように?
申し込みます ヒントとトリック あなたのテクノロジーを最大限に活用するための専門家のアドバイスのためのニュースレター.
このニュースレターには、広告、取引、またはアフィリエイトリンクが含まれる場合があります. ニュースレターへの購読は、当社の利用規約およびプライバシーポリシーに対するあなたの同意を示します. ニュースレターからいつでも登録解除できます.
サインアップしてくれてありがとう!
サブスクリプションが確認されました. 受信トレイに注意してください!
スチームデッキをテレビまたはモニターに接続する方法
スチームデッキにはそのサイズに多くのパワーがあり、より大きなものでゲームをしたい場合は、より大きなディスプレイに接続することでできます. これは、テキストや詳細を見るために大きな画面が重要であるゲームをプレイしている場合、または外出先で友達グループとゲーム体験を共有したい場合に非常に便利です。. また、Linuxターミナルでの作業など、特定のものがいじくり回すときにはるかに簡単になります.
困難
間隔
あなたが必要なもの
- スチームデッキ
- USB-CからHDMIアダプター
- HDMIでテレビまたはモニター
- HDMIケーブル
始める準備ができました? スチームデッキをテレビに接続したり、真のビッグスクリーンエクスペリエンスをモニターしたりする方法は次のとおりです。.
スチームデッキをより大きなディスプレイに接続する方法
必要なハードウェアを調べてから、接続プロセスと安全に行う方法を見てみましょう. 適切な機器を使用すると、テレビやモニターに切り替えることは簡単です!
ステップ1: 互換性のあるテレビまたはコンピューターモニターを見つけます. 大きな画面に移動すると、ゲームが異なる結果が表示されることを忘れないでください. 多くのAAAゲームのフレームレートの低下を期待できます(まだプレイ可能である必要がありますが)。つまり、リフレッシュレートは大きな懸念ではないことを意味します. 最高のパフォーマンスの結果を得るには、解像度を1080p前後に保持する必要があるため、4Kサポートも大したことではありません。.
それは何を残しますか? あなたのディスプレイは本当にHDMIポートが必要です – それはそれについてです. 今日のモニターのほとんど(いくつかはDisplayPortのみですが、これはまれです)とテレビにはHDMIポートがありますので、使用するための無料のHDMIポートがあることを確認する必要があります.
ステップ2: 次に、USB-CからHDMIアダプターが必要です. ここの理想的なソリューションは、この種のセットアップだけをサポートするように設計されたハブであるスチームデッキドッキングステーションです。. 残念ながら、ドッキングステーションはまだリリースされていません。バルブは、しっかりした終了日が見えない状態で遅延していると発表したため、現時点では実際には選択肢ではありません。. 他のドックは機能する可能性がありますが、ソースから直接公式ドックを推奨することをお勧めします.
代替案は、USB-CをHDMIアダプターに取得することです. 繰り返しますが、デッキの限界のため、ほぼすべてのアダプターがここで仕事をします. このAnkerモデルは、18ドルの手頃な価格のバージョンで、トリックを行うはずです. .
- Asus Rog Ally vs. スチームデッキ:比較方法は次のとおりです
- WDの新しいSSDは、あなたが待ち望んでいたスチームデッキのアップグレードです
- 2023年に最高の湾曲したモニター
ステップ3: また、hdmiケーブルが十分に長いことを確認する必要があるため、ディスプレイのすぐ隣に座る必要はありません. 長さ数フィートしかないHDMIケーブルは、蒸気デッキをディスプレイの近くに保つことができない限り、正しいピックではないかもしれません.
ステップ4: HDMIケーブルをディスプレイに接続し、次にアダプターに接続します. アダプターのUSB-Cケーブルをスチームデッキに接続します.
ステップ5: まだ行っていない場合は、スチームデッキを回して表示します. デッキが外部ディスプレイに切り替えるまで少なくとも数秒待ってください. 動作しているように見えない場合は、HDMIポートの入力番号をダブルチェックし、ディスプレイが正しい入力にあることを確認してください. HDMIケーブルを外してプラグインすることも、認識の問題を修正することもあります。.
ステップ6: スチームデッキを更新してください. バルブは、すべての外部ディスプレイでドッキングエクスペリエンスを改善するために取り組んでいると述べています. ソフトウェアバグの修正または接続の更新を利用することをお勧めします.
スチームデッキのヒントやトリックをもっと知りたい場合は、スチームデッキでできる最善のことについてガイドをご覧ください.
編集者の推奨事項
- スチームデッキ2を長い間待つ必要があります
- OutlookカレンダーをiPhoneと同期する方法
- スチームデッキ2? このリークは、Valveが新しいハードウェアに取り組んでいることを示唆しています
- Rog Allyと4か月後、Steam Deckに戻ります
- LenovoのLegionが行くと、ついにSteam Deck Killerがありますか?