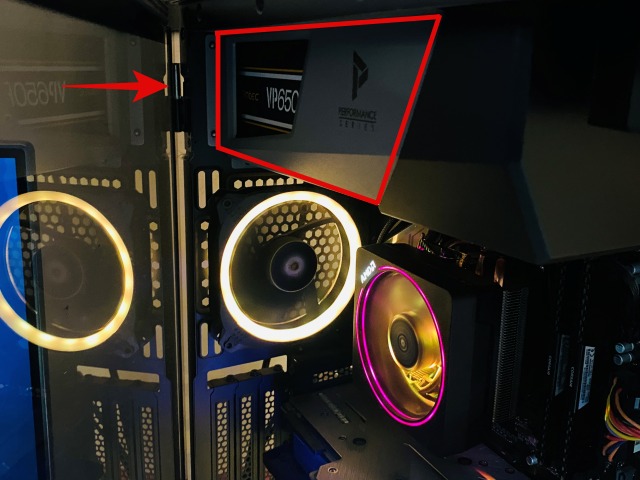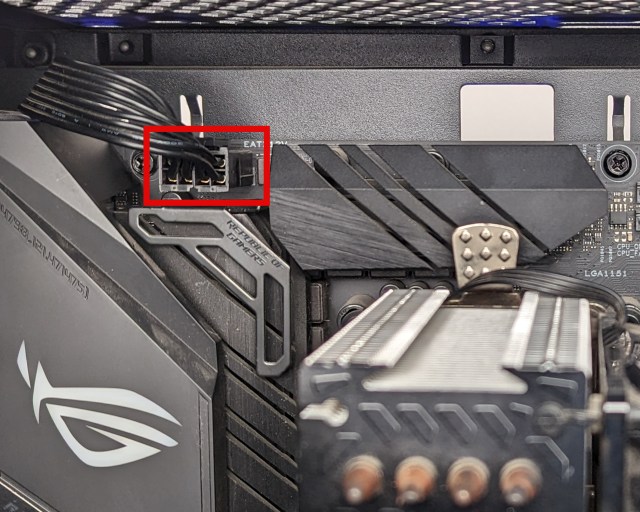電源を設置する方法
疑問に思う人にとって、電源スイッチのマーキングはどういう意味ですか? , .
PCに電源(PSU)をインストールする方法
電源ユニット(PSU)は、マザーボード、プロセッサ、グラフィックスカードなど、すべてのPCハードウェアに電力を供給するため、コンピューターシステムの重要なコンポーネントです。. . . とはいえ、PSUを初めてインストールする方法を学ぶか、既存のビルドでアップグレードを実行するためにここにいるかどうかにかかわらず、PCに電源をインストールする方法を見てみましょう.
PCにPSUをインストールする:ステップバイステップガイド(2023)
. . これは、PCケースに電源(PSU)をインストールする方法に関する段階的なガイドです.
PSUを購入する前に考慮すべきこと
PSUワット数の評価を確認してください
電源をインストールする前に、コンピューターシステムの残りの部分と互換性があることを確認することが重要です. これを行うには、すべてのコンポーネントの総ワット数消費を計算し、PSU Totalのワット数と比較することでこれを行うことができます. .
システムに必要なワット数を正確に判断するには、アウタービジョンの電源計算機ツールを使用できます(アクセス). . 評判の良いブランドからPSUを購入し、購入する前にレビューを確認することをお勧めします.
80プラス評価の確認
高いワット数の評価で電源ユニット(PSU)を購入する際には慎重になることが重要ですが、低価格. . .
気付いていない人のために、80プラスシステムは品質と効率に基づいてPSUをレートし、青銅、銀、金、プラチナなどの層に認定します。. 電源は重要なコンポーネントであるため、ビルドのために最高のコンポーネントを取得してはいけません.
利用可能な電源コネクタを確認してください
あなたの電源は、CPUとGPUに十分なコネクタを持っている必要があります. . . .
必要なツールを収集します
PCを構築する前に、すべてのインストール材料とツールを収集します. この場合、フィリップスヘッドドライバーが必要になります. . , 静電気の損傷を防ぐための設置中.
PCケースにコアコンポーネントをインストールします
電源(PSU)をインストールする前に、CPU(おそらくIntel Core I9-13900K)、メモリ(RAM)、ストレージドライブなどのすべてのコアコンポーネントとともに、PCケースにマザーボードをインストールしてください。. また、ハードディスクドライブ(HDD)と2を持っている必要があります.PSUインストール前にケースで事前にインストールされた5インチSATA SSDS.
マザーボード、ストレージドライブ、プロセッサ、およびCPUクーラーがPCケース内にインストールされていることを確認してください. 省略する唯一のコンポーネントは、GPUがケースにインストールされている最適なケーブルルーティングと管理を実行するのが難しいため、グラフィックカードです。. 理想的には、まず電源からいくつかの電源コネクタを接続し、次にさまざまなPCIE電源コネクタでグラフィックスカードを取り付けます(以下で説明します).
PSU電源コネクタを接続します
- 24ピン電源コネクタ: .
- CPU電源コネクタ: プロセッサに電力を提供します. 2x 8ピンコネクタが必要かもしれないので、マザーボードを確認してください.
- PCIE電源コネクタ:グラフィックカードに電力を供給します. GPUのモデルと作成に応じて、6ピンまたは8ピンの電源コネクタを使用する必要があります.
- 周辺電力コネクタ(MolexおよびSATA):これらのコネクタは、SATA HDDやSSDなどのストレージドライブに使用されます. また、それはあなたのケースファン、RGB照明などの他の周辺機器を強化します. 一般に、少なくとも1つのSATA電源コネクタをプラグインすることをお勧めしますが、複数のHDD/ SSDおよびその他の周辺機器を使用する予定がある場合は、2つのコネクタが必要になる場合があります。. .
:非モジュラーPSUをお持ちの場合は、インストールガイドを続行し、コンポーネントに電力を供給する必要がない追加のケーブルを使用しないことができます。.
PCケースに電源(PSU)をインストールする方法
1. 電源とインストールツールを準備したら、最初のステップでは、PSUのインストール場所を把握する必要があります。. 通常、下部に配置されます, 場合によっては、上部に配置されています. .
2. . ほとんどの場合、ファンを下向きにしてPSUを単に配置する必要があります.
注記: PSUファンは、あなたのケースに存在する換気穴と一致する必要があります. .
3. , . コンポーネントの片側のストレスを減らすために、ネジを斜めに締めてください.
マザーボードコンポーネントに電源を接続します
. それを効率的に行う方法を学びましょう:
1. . . , , マザーボードに接続する必要がある場所に応じて. 適切な場所については、マザーボードマニュアルを参照してください.
たとえば、PCビルドのケーブルルーティングの外観は次のとおりです. PCケースに適切なケーブル管理ルーティングオプションがない場合は、さまざまなケーブルを最良のエフォルトベースで管理できることに注意してください。.
. 次に、でプラグインすることから始めます 8ピンCPU電源コネクタ . ケーブルを押し込むときは、コネクタが完全に取り付けられるように、手全体でしっかりとしてください. . CPU電源コネクタについても同じことが言えます.
. 次に、マザーボードにグラフィックカードをインストールし、コンピューターケースにねじ込みます. その後、GPUに存在する電源コネクタを見つけます. に進みます 8ピンまたは6ピンのPCIE電源コネクタを接続します . . 電源コネクタがクリップをクリップするノッチを探してみる必要があります. また、時々反対側にいます.
Nvidia Founders Editionグラフィックカードには、12ピンまたは16ピンのパワーコネクタが付属していることがよくあります。.. 古いPSUの場合、GPUボックスに入っているアダプターが必要になります. .
. , それらを調整した後、ハードドライブまたはSSDに. また、PCケースのRGB照明やファンなど、残りの周辺機器に必要なSATAまたはMOLEXパワーコネクタを接続します.
. さて、あなたはあなたのPCケースに電源を正常に取り付けました、そしてあなたのマザーボードにそのさまざまな電源ケーブル. しかし、次に行う必要があるいくつかの追加のタスクがあります. だからいくつかを入手してください 適切なケーブル管理と最適なパフォーマンスを確保するために使用してください. ケーブルをきれいに所定の位置に固定すると、気流を改善し、PCに清潔で整理された外観を与えるのに役立ちます.
9. これで、まだインストールするものが残っている場合は、PCビルドの残りの部分を完了することができます. . . 1,300W+ PSUを取得した場合は、16Aソケットに接続する必要がある場合があります. したがって、PSUは高級電気ソケットでよりよく機能する可能性があるため、電気技師に確認してください.
疑問に思う人にとって、電源スイッチのマーキングはどういう意味ですか? ここで , 円(o)はオフ状態を表します.
. 以上です! 電源を慎重に取り付けて、新しいコンピューターをオンにしていただければ幸いです。. 残りのコンポーネントを正しくインストールし、電源スイッチをマザーボードに接続している限り、PCケースの電源ボタンを押してPCをオンにする必要があります.
電源設置FAQ
? ?
. 次に、ケースの電源ボタンを押してコンピューターをオンにします. PSUボタンのサークルマークは、それが「オフ」状態にあることを意味します. .
私のPCにはアップグレードが必要で、古いPSUは互換性がありません. 電源を交換できますか?
はい、古いPSUの新しいPSUを簡単に交換できます. . .
PSUを16Aソケットに接続する必要がありますか、それとも低いアンペアの罰金?
. PSUの電源プラグの後ろに、適切に機能するために必要なアンペアが必要なことに言及しています. 次に、16Aソケットを使用するかどうかをそれに応じて決定できます.
私のPSUをUPSに接続する必要がありますか?
電源には電力損失の場合に多くの保護メカニズムが付属しているため、PSUをUPSに接続することは絶対に必要ではありません. ただし、コンピューターで重要な作業を行っている場合、UPSを持つことでデータを失わないようにします. 停電によるPCシャットダウンもストレージの腐敗に苦しむ可能性があります. .
電源を取り付けるための方向? ?
電源の向きは、あなたのケースのPSUチャンバー/シュラウドの換気穴がどこに存在するかによって異なります. .
コンピューターケースに電源をインストールします
. 上記の手順に従って、PCケースにPSUを正常にインストールできるはずです. さまざまな電源ケーブルと高価なコンポーネントのためにプロセスはやや威圧的に見えることがありますが、マニュアルとステップバイステップガイドを注意深くフォローする方が簡単です. PCアセンブリプロセスの最後の手順の1つであるため、PCビルドが完了することを願っています. .
この記事は、WikihohスタッフライターのJack Lloydによって共著されたものでした. . . 彼はテクノロジー愛好家であり、英語の教師です.
Wikihow Techチームも記事の指示に従い、彼らが働いていることを確認しました.
この記事は577,332回閲覧されています.
このwikihowは、Windowsデスクトップコンピューターに電源をインストールする方法を教えてくれます. . コンピューターが事前に組み立てられた場合、電源をインストールする必要はありませんが、最終的には交換する必要があるかもしれません。.
- お住まいの地域に最適化された電源を購入するようにしてください. .
ツールを組み立てます. CPUハウジングを開くには、少なくとも1つのドライバー(通常はフィリップスヘッド)が必要です。これは通常、ボックスの背面を見るときはCPUボックスの右側です。. 電源には別のドライバーが必要になる場合があります。電源が付いたネジを見て、これが当てはまるかどうかを判断する.
- .
コンピューターケースを開きます. この時点でコンピューターの内部を見ているはずです.
.
- .
- 電源ユニットの適切な配置については、コンピューターの取扱説明書を参照するか、ケースの背面に長方形のカットアウトを探してください.
- 古い電源を取り外している場合は、ケースの背面にある電源プラグを探して電源を見つけます.
- コンピューターに古い電源がある場合は、最初に削除します.
- 多くのCPUハウジングには、電源が休む棚があります.
- .
- マザーボードに電源を取り付けるために使用されるプラグは、通常20ピンまたは24ピンのコネクタです.
電源を他のコンピューターコンポーネントに接続します. 小型ケーブルを使用して、電源をコンピューターのハードドライブ、CDドライブ、グラフィックスカードに接続します. あなたの場合に他のコンポーネントがある場合(e.g., 照明システム)、あなたもこれらを接続する必要があるかもしれません. [1] X研究ソース
. カバーをPCに戻し、それを立てて壁とモニターに戻します.
コンピューターをオンにします. すべてが接続され、適切に電源が入っている場合、電源のファンがオンになり、コンピューターは通常のように起動します. ビープ音が聞こえ、何も起こらない場合、内部の何かが正しく接続されていないか、電源がコンポーネントに十分な電力を提供していません. [2] X研究ソース
.
コミュニティQ&A
私のコンピューターが起動しているが反応しない場合はどういう意味ですか?
.
ありがとう! .
ご意見ありがとうございます.
少し感謝して、30ドルのギフトカードを提供したいと思います(Goniftで有効です.com). それを使用して、全額を支払うことなく、全国の素晴らしい新製品やサービスを試してみてください。. 楽しむ! . 私たちは世界に無料のハウツーリソースを提供することを約束しています。. WikiHowをサポートします
電源が機能しているかどうかを確認するにはどうすればよいですか?
. 20/24ピン電源ケーブルに、緑色のワイヤーが走るスロットにペーパークリップの一方の端を置きます. . PSUを壁プラグに差し込み、スイッチをめくります.
ありがとう! .
ご意見ありがとうございます.
少し感謝して、30ドルのギフトカードを提供したいと思います(Goniftで有効です.com). それを使用して、全額を支払うことなく、全国の素晴らしい新製品やサービスを試してみてください。. 楽しむ! wikihowがあなたを助けてくれたならあなたの贈り物を主張してください、あなたのようなより多くの読者を助ける際に私たちをサポートするための小さな貢献を検討してください. 私たちは世界に無料のハウツーリソースを提供することを約束しています。. WikiHowをサポートします
ファンがケースまたはケースの外に直面する必要があります?
電源が機械の空気圧に影響を与えるかどうかによって異なります. あなたがより負の空気圧を持ちたいなら、ファンをケースに狙ってください. しかし、これはPSUのわずかな温度の増加につながる可能性があり、これはより大きな動作を意味する可能性があります.
ありがとう! .
ご意見ありがとうございます.
少し感謝して、30ドルのギフトカードを提供したいと思います(Goniftで有効です.. . 楽しむ! wikihowがあなたを助けてくれたならあなたの贈り物を主張してください、あなたのようなより多くの読者を助ける際に私たちをサポートするための小さな貢献を検討してください. 私たちは世界に無料のハウツーリソースを提供することを約束しています。. WikiHowをサポートします