最新のWindowsアップデートを取得します
Contents
- 1 最新のWindowsアップデートを取得します
- 1.1 強制Windows1 10アップデート:なぜあなたがそれをする必要があるのか、そして方法
- 1.2 Windows10を更新する理由
- 1.3 方法1:Wuinstall経由でWindows 10の更新を強制します
- 1.4 方法2:コマンドラインを介してWindows10の更新を強制します
- 1.5 著者について
- 1.6 最新のWindowsアップデートを取得します
- 1.7 最新の更新が利用可能になり次第、自動的に入手してください
- 1.8 注意すべきこと
- 1.9 関連トピック
- 1.10 関連トピック
- 1.11 Windows10を最新のビルドに強制する2つの方法
- 1.12 ヒント1. Windows10をMicrosoftから最新のビルドに強制します
- 1.13 ヒント2. Windows 10をCMDで強制する方法
- 1.14 Windows 10の更新後に紛失したデータを回復する方法
- 1.15 結論
- 1.16 Windows 10更新FAQを強制します
ステップ2. タイプ wuauclt.exe /updatenow そして、Enterを押します.
強制Windows1 10アップデート:なぜあなたがそれをする必要があるのか、そして方法
ご存知のように、MicrosoftはWindowsの更新をリリースして新機能を提供し、既知の問題にパッチを提供し続けます. 質問は Windows 10の更新を強制する方法 自動的に更新されない場合. ここで、Minitoolはいくつかの方法をあなたと共有します.
Windows10を更新する理由
新しい機能を追加し、以前のバージョンでバグにパッチを提供するために、Microsoftは新しいWindowsアップデートを継続的にリリースします. その後、Windowsユーザーはより良い体験をするでしょう. 一般的に言えば、 Windows Update 機能 設定 最新のアップデートを自動的にダウンロードしてインストールできます.
ただし、この機能が間違っている場合があります. 以下は、Windowsアップデート機能に関するいくつかの一般的な問題です.
- Windows Updateは0、100に詰まっています
- 再起動時にWindowsの更新が詰まっています
- Windows Updateはスタックまたはフリーズします
- Windows Updateが機能していません
次に、Windows10を自分で強制的に強制する必要があります. どうやってするか? この投稿では、いくつかの方法について説明します. あなたの状況に応じて1つを選択してWindowsの更新を強制することができます.
方法1:Wuinstall経由でWindows 10の更新を強制します
wuinStall、Windowsコマンドラインツールは、管理者にWindowsの更新をスクリプト化するようにします. .
WUINSTALLを単独で使用するか、WSUSまたは他のシステム管理プログラムと組み合わせて使用できます. このツールを使用すると、数千のクライアントまたはサーバーを持つ10マシンと大きなネットワークを備えた小さなネットワークを管理できます.
wuinstallを使用するには、次の手順に従ってください.
ステップ1: ここをクリックして、Wuinstallをダウンロードしてインストールしてください.
ヒント: 30日間の無料トライアルを取得するには、メールアドレス、会社名などなどの情報を満たす必要があります. 次に、メールボックスに送信されたリンクをクリックして、プログラムをダウンロードしてインストールします.
ステップ2: タイプ CMD 検索ボックスで、右クリックします コマンド・プロンプト タップします 管理者として実行.
ステップ3: 次に、次のコマンドを入力してヒットします 入力 それぞれの後.
ステップ4: 更新インストールの終了を待ちます.
方法2:コマンドラインを介してWindows10の更新を強制します
Windows10の更新を強制する方法に関するガイドは次のとおりです
ステップ1: 検索ボックスから管理者としてコマンドプロンプトを実行します.
ステップ2: タイプ wuauclt.exe /updatenow そしてヒット . その後、このコマンドはWindowsに更新を強制的にチェックするように強制します.
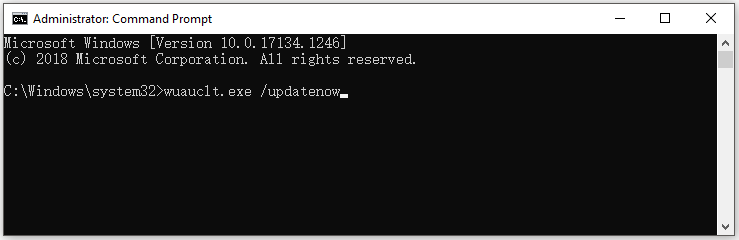
ステップ3: 開ける 設定 押すことによって ウィンドウズ そして 私 キーを使用してから、に移動します 更新とセキュリティ セクション.
ステップ4: クリック ウィンドウズ 更新>更新を確認してください. それからあなたは「アップデートを確認” メッセージ.
ステップ5: 次に、画面上の命令に従って、更新インストールプロセスを完了します.
結論として、この投稿では、Windows10 Forceの更新を実行する2つの方法を提供します. それらから1つを選択して、Windows1を更新することができます.
上記の方法に加えて、Windows 10メディア作成ツールやWindows USB/DVDダウンロードツールなどのツールを使用して、Windows 10の最新バージョンをインストールまたは更新することもできます。. または、Windows移行ツールを使用して、Windows10の最新バージョンを取得することもできます. たとえば、 OSをSSD/HDに移行します Minitoolパーティションウィザードの機能は、簡単にそれを行うのに役立ちます.
- フェイスブック
- ツイッター
著者について
コンピューター技術に関する記事を長い間執筆しているので、私は特にコンピューターの最適化、PC強化、技術用語の説明の側面についてむしろ経験しています。. 技術フォーラムを通して見る習慣は私を素晴らしいコンピューターの問題コレクターにします. そして、これらの問題に関連する多くの記事がリリースされ、多くのユーザーに利益をもたらします. 専門的で効果的で革新的なのは、常に編集労働者の追求です.
最新のWindowsアップデートを取得します
Windowsデバイスは、Microsoftが制御された機能ロールアウト(CFR)を含むいくつかのサービステクノロジーを介して、非セキュリティの更新、修正、改善、および拡張機能を提供するため、さまざまな時間に新しい機能を取得する場合があります。. Windowsは、更新を完了するためにデバイスを再起動する必要がある場合にお知らせし、そのアップデートを完了するのに最適な時間を選択できます.
最新のWindowsアップデートは、Windows 11 2022アップデートとも呼ばれるWindows11、バージョン22H2です.
最新の更新が利用可能になり次第、自動的に入手してください
これで、Windowsが最新の非セキュリティと機能の更新を使用できるようにすることを選択できます。. これの詳細については、デバイスで利用できるようになったらすぐにWindowsの更新を取得してください.
注意すべきこと
- 更新を確認するには、選択します 始める >設定 >Windows Update , 次に、選択します アップデートを確認. 更新が利用可能な場合は、それらをインストールすることを選択できます.
関連トピック
- Windows 11へのアップグレード時にWindows11へのアップグレードの詳細:FAQ.
- Windowsの更新に関する詳細情報を入手してください
- Windowsの更新をデバイスで利用できるようになったらすぐに入手してください
Windows 10 2022の更新、別名Windows 10の場合、バージョン22H2がデバイスの準備ができたら、設定のWindows Updateページからダウンロードできます. 更新をダウンロードするのに最適な時間を選択してください. その後、デバイスを再起動してインストールを完了する必要があります. その後、デバイスはWindows10、バージョン22H2を実行します.
Windows 10 2022アップデートを既に実行しているかどうかを確認するには、選択します。 更新履歴を表示します Windows更新設定ページ.
また、次のことに注意してください。
-
今すぐ更新をインストールする場合は、選択してください 始める >設定 >更新とセキュリティ >Windows Update , そして、選択します アップデートを確認. 更新が利用可能な場合は、それらをインストールしてください.
まだWindows 7またはWindows 8を実行している場合.1そして、Windows10に移動したい場合は、Windows10:FAQへのアップグレードで詳細をご覧ください。.
関連トピック
Windows10を最新のビルドに強制する2つの方法
![]()
あなたはあなたのWindows11/10エクスペリエンスを最大限に活用したいと思っていますか? 次に、オペレーティングシステムが最新のビルドで最新であることを確認する必要があります. Windows 11/10の最新バージョンに追いつくことで、そのすべての機能、セキュリティ修正、その他多くの改善にアクセスできるようになります。. このブログ投稿では、 Windows 10を強制更新します, したがって、PCのパフォーマンスを最大化できます.
- MicrosoftのWebサイトにアクセスしてください.
- [今すぐ更新]をクリックします.
- Windows 10の最新バージョンをダウンロードします. 完全なステップ
- 管理者としてコマンドプロンプトを実行します
- タイプwuauclt.exe /updatenow. 完全なステップ
ヒント1. Windows10をMicrosoftから最新のビルドに強制します
Windows 10の更新をダウンロードすることはありますが、Windows10の更新はエラーコード0x80070643またはその他のエラーで失敗します. したがって、この方法でWindows10を最新バージョンに更新することはできません.

ただし、Windows10をダウンロードして最新のMicrosoftバージョンに強制的に更新することができます. あなたはできる このビデオを見て、Windows10を最新バージョンに強制します.
- 0:00はじめに
- 0:46 Windows10を更新する方法
- 3:11 Windows 10の更新後に何をすべきか
ステップバイステップガイドをご希望の場合は、以下の手順に従ってください.
ステップ1. MicrosoftのWebサイトにアクセスして、[今すぐ更新]をクリックします.

ステップ2. Windows10の最新バージョンをダウンロードし、ファイルを開いてインストールします.
ステップ3. 次に、Windows 10の更新アシスタントがポップアップします. 画面上の操作に従い、Windows 10を強制的に更新します.

更新後、コンピューターを再起動してPCを確認します.
ヒント2. Windows 10をCMDで強制する方法
コマンドラインビューアーの使用に自信があるユーザーにとって、CMDでWindows 10を強制的に更新することは、最新の更新をインストールするための迅速かつ効果的な方法です. このプロセスは、すべての保留中のWindowsアップデートをダウンロードおよびインストールする特別なコマンドを提供することで機能します. 以下の手順に従って、Windows10を最新バージョンに強制します.
ステップ1. 検索ボックスから管理者としてコマンドプロンプトを実行します.
ステップ2. タイプ wuauclt.exe /updatenow そして、Enterを押します.

このコマンドは、Windows10に更新をチェックし、ダウンロードを開始するように強制します.
Windows 10 Forceの更新の詳細をご覧ください。このビデオをご覧ください.
- 0:00はじめに
- 0:22 Force Update Windows 10
Windows 10の更新後に紛失したデータを回復する方法
フォースの更新後、ラップトップまたはPCのデータが失われる可能性があります. Windows 10の更新後、紛失したファイルを回復できます. 必要なのは、Easeus Data Recovery Wizardだけです. このデータリカバリソフトウェアは、簡単なクリックで削除、フォーマット、その他のデータの回復に適しています.
- ハードドライブ、SSD、SDカード、USBフラッシュドライブなどからデータを回復できます.
- このソフトウェアは、Windows 11/10/8からのデータ回復をサポートしています.1/8/7.
- 写真の回復、ビデオの回復、単語の回復、ファイルリカバリを実行できます.
このデータリカバリソフトウェアをダウンロードし、Windows10の更新後にデータを回復する.
Winのダウンロード 回復率99.7%
Mac用にダウンロード トラストパイロット評価4.7
結論
強制的な更新は最後にやりたいことですが、ブログ投稿からヒント1または2をフォローしている場合は、Windows10が最新であることを確認できます。. 不幸によって、Windows 10の更新後にデータを紛失した場合、心配しないでください! 紛失したデータを回復し、ファイルを取り戻すためにヒントに従ってください.
Windows 10更新FAQを強制します
追加のヘルプを得るために、以下の質問と回答を読んでください.
1. Windows 10が更新されないのはなぜですか?
Windows 10が更新されない理由は次のとおりです。
- Windowsの更新に必要なファイルが破損または欠落している可能性があります
- PC上のドライバーやその他のソフトウェアはWindows10と互換性がありません
- PCはWindows Updateサーバーに接続できませんでした
- PCは、Windows10にアップグレードをダウンロードまたはインストールするための最小要件を満たしていません
2. Windows10にコマンドラインから更新するように強制するにはどうすればよいですか?
以下の手順に従って、コマンドラインでWindowsの更新を強制します。
- 検索ボックスにCMDを入力し、管理者として実行し、[はい]をクリックして続行します.
- タイプwuauclt.exe /updatenowとEnterを押します.
- このコマンドは、Windowsの更新に更新を確認し、ダウンロードを開始するように強制します.
3. 自動更新からWindows10を停止するにはどうすればよいですか?
- Windowsアップデートを手動で無効にします
- グループポリシーエディターの設定を変更します
- ネットワーク接続を計算します
- レジストリを使用して更新設定を変更します
